Screen recording tools allow you to record the output of your computer display screen. While these screen recording tools have many similar features, some also have additional editing options in their tool set. Sometimes, you even pay for these tools but the results are not as promising as you anticipated them to be. Therefore, choosing a right screen recorder can be a hindrance in creating a gaming tutorial, presentation or even a product review. Here, you will get to know about a tool that is completely free, has many amazing features and has unlimited screen recording time which is none other than AceThinker Free Online Screen Recorder which will up your game with the incredible screen recording capabilities.
AceThinker Free Online Screen Recorder – An Introduction
When you think of the best option for an online recorder, AceThinker Free Online Screen Recorder is the one that comes on the top of the list. It is a very simple tool which doesn’t require you to install software or any third-party applications. It is completely free web-based tool and so will require a decent internet connection for its efficient working. You can quite easily capture and screen record the entire screen of your PC or highlight and select the area of display you want to record. This tool allows you to screen record the display with the system sound, microphone or even both simultaneously. Despite being an online tool, it works amazingly well with additional features to enhance the recorded video. Without any limitations you can screen record unlimited videos with AceThinker.
Well, this is tool is an ideal choice for gamers to record live game video streaming, for office users who want to create a slide show or a presentation and also for multiple other purposes including basic editing of videos.
Key Features
There a number of incredible features this tool possesses which will surely make you want to try this free online Screen Recorder once before you just pass it to the list of screen recorders that don’t deliver and live up to the claims they make:
Interface
The intuitive and clean interface of the free online tool allows the users to be fully aware of the controls responsible for high quality screen recording which also makes it a beginner friendly and easy to use.
Screen Recording
The tool allows you to record the audio of the video that is playing on the PC screen. This also allows you to record video and audio via webcam as well as the audio through external microphone.
Select Particular Parameters
Different capture modes are available to screen record according to your preference like; you can choose the entire screen or a specific area of PC before you begin to record.
Video Formats
AceThinker Free online Screen recorder allows you to save the recorded video in various output formats including MP4, FLV, WMV, MOV, AVI etc.
Uploading & Sharing Video
The tool gives you an option to upload your videos directly to YouTube, Dropbox, Google Drive and share it on various social media platforms.
How to Use AceThinker Free Online Screen Recorder?
As the name of the tool gives you a hint that it is a free online program which will not require you to download any software or application. Here, we will present you a detailed guide on how the recorder works so you have better idea next time you lay your hands on it.
Step 1 – Go to AceThinker Webpage
Firstly, open your browser and go to AceThinker free screen recorder and here you will be asked to download the launcher for first time use. Click on download launcher and once it has been downloaded, install the launcher and get back to AceThinker webpage.
Step 2 – Video SettingsThen, you get to choose the region of the screen you want to record. You can change the particular settings according to your preference. Here, you can also update the audio settings, frame rate, video formats etc.
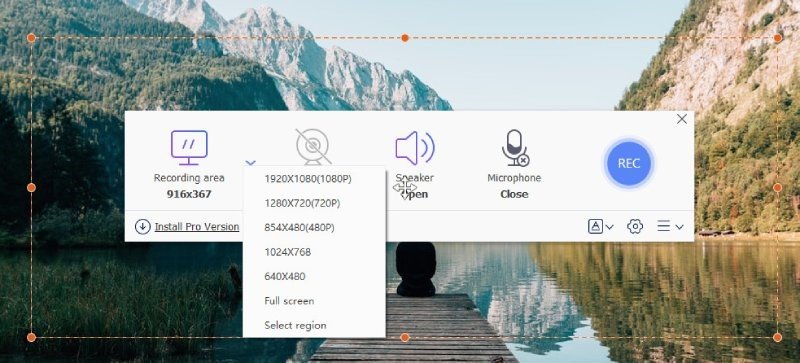
Step 3 – Initiate Recording
Once you are okay with the settings, click on the red colored button to begin the screen recording. You can also pause the video or even delete and then restart the recording if you are not satisfied.
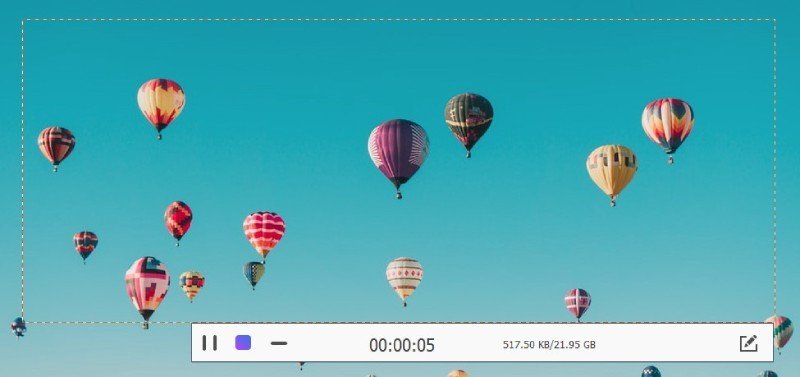
Step 4 – End Recording
Lastly, when you are done with the recording click on the stop button and save the video. You can also share this video to the platform of your choice including YouTube, Vimeo, Dropbox etc.
Advanced Version: AceThinker Screen Grabber Premium
In case, you are someone in a search of a software with more advanced features than any of the free online tool can offer then you must take a keen look at AceThinker Screen Grabber Premium which will offer you with various options to fulfill your demands. The clean interface makes it effective and user-friendly tool for screen recording on your PC allowing you to customize the area you want to capture. If you are busy elsewhere; helps to record any live video like your lectures or any work meeting in progress. Another noteworthy feature is the Task Schedular which automatically begins recording on a scheduled time. Not only this, you can preview recorded video and edit it to add text and annotations. In a list of advanced features, you can’t forget that AceThinker Screen Grabber Premium has a screenshot capturing feature and the captured picture can be saved as JPEG, PNG, GIF, etc. Last but not the least, Screen Grabber supports various audio & video formats including MP4, AVI, MOV, MP3, M4A, WMA, and many more.
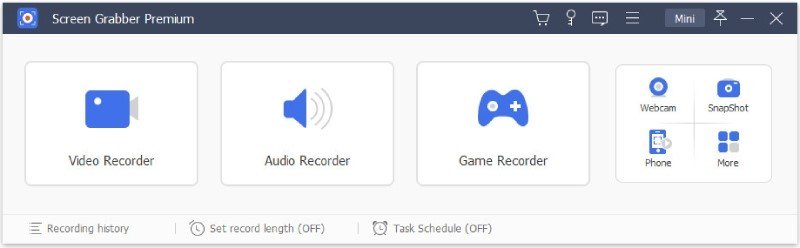
Final Thoughts
If you love to create content with the gaming or tech reviewing videos then you should definitely want a screen recorder with versatile features. If that’s your requirement you should definitely check out AceThinker screen recorders. If you are not ready to register or sign up, you can go for Free Online Screen Recorder, but if you are looking for an ultimate solution where you have all the freedom to enjoy the features of the screen recorder and even preview and edit the recorded content of videos go to Screen Grabber Premium.










Leave a Reply