Gmail is a dependable email service 95% of the time, but it is not without flaws. One of the most common problems with Gmail is that you won’t receive any new emails. If you rely on Gmail for personal or commercial communication, this is obviously a major worry.
Fortunately, there are a few troubleshooting steps you may do to get your emails back into your inbox.
Gmail Experiencing an Outage
When you notice that you aren’t receiving new emails on your Gmail account, check to see whether the service is down. Gmail’s servers go down from time to time, which can prevent incoming emails from being delivered.
- Google maintains a web page that displays the current status of its many servers.
- To check the status of Gmail’s server, go to:
- In your browser, go to the Gmail status page.
Take a peek at the Gmail icon next to it. The Gmail servers are up and functioning if that icon is green.
If the icon is orange or pink, it indicates that Gmail’s servers are down.
In the event of a Google server outage, there’s nothing you can do but wait for it to come back up. These problems are usually resolved swiftly by Google.
Gmail is a web-based email service
If you use Outlook to access Gmail, there may be a problem with your client that prevents fresh emails from being delivered. Follow the instructions below to access Gmail’s online interface and see whether you have any new emails.
- Go to Gmail.com in your web browser.
- Go to your Gmail account and sign in. You should now be able to see all of your emails in this folder.
- The issue is with your email client if you find emails on Gmail’s web interface that you can’t find in your email client. To use Gmail, either fix the client or switch to a different email client.
- If you’d rather fix your email client than switch to a new one, try the following steps using your current email client:
- Remove your email account from your client and then re-add your email account. This offers the client the opportunity to update your emails and account settings.
- Uninstall and then reinstall the email client. This should resolve the client’s issues.
Examine Gmail’s Storage
Gmail makes use of the storage space in your Google account. If you’re running out of storage space in Gmail, you might not be able to receive new emails.
Follow the steps below to check the storage of your Gmail account.
- In a web browser, go to Gmail.com and log in to your account.
- Gmail displays your storage consumption at the bottom of your emails.
- The Gmail storage indicator is to the right of the emails list if you choose vertical split in Gmail.
- To free up space in Google storage, follow the steps below:
- If you don’t want your content to be deleted, upgrade your Google storage plan.
- You can choose from a variety of Google’s premium storage options to meet your demands.
- Large emails should be deleted from your Gmail account.
- Delete documents from your Google Drive account.
Examine the Spam Folder
Gmail may mistakenly classify a safe email as spam and send it to the spam folder. If you don’t see a fresh email after the instructions below, check your spam folder.
- In your web browser, go to Gmail and sign in.
- On the left sidebar, select the Spam folder.
- Search through all of your spam emails on the right for the email you’ve been waiting for.
- If you locate an email, select it and open it.
- To transfer the email to your inbox, select the Report not spam option at the top. This informs Google that you do not want similar emails to be classified as spam in the future.
Examine the ‘All Mail’ folder.
The All Mail folder in Gmail holds all of your account’s emails. Whether you can’t find an email in a certain folder, it’s worth checking the All Mail folder to see if it’s there.
- Go to the Gmail website and sign in.
- In the left sidebar, select the All Mail folder.
- If you don’t see the All Mail folder, open More in the left sidebar to see more options and then select All Mail.
- All of your Gmail emails are now visible.
Examine Gmail’s Filters
You can apply numerous actions to the emails you receive on your Gmail account using filters. It’s possible that a filter is conducting an operation on its own and blocking your incoming emails mistakenly.
- Examine your Gmail filters and eliminate any that you believe are interfering with your incoming emails:
- Select the Settings/Gear icon in the top-right corner of the Gmail web interface.
Choose View all options. - To see all of your Gmail filters, go to the Filters and Blocked Addresses tab in the top bar.
Examine each filter to make sure it’s not doing anything unexpected with your incoming emails. - If you notice a filter that is causing you problems, select Delete next to it to remove it from your account.
If necessary, recreate the filter and check to see if the problem has been resolved.
Email Forwarding should be disabled.
Gmail has email forwarding, which allows you to send incoming emails to a certain address and subsequently delete the original. If you’re not receiving emails, follow the steps below to disable email forwarding.
- Go to your Gmail account and sign in.
- Select See all settings from the top-right corner’s Settings/Gear icon.
- At the top, click the Forwarding and POP/IMAP tab.
- In the Forwarding section, enable the Disable forwarding option.
- At the bottom, click Save Changes.
If this option resolves your problem, select Keep Gmail’s copy in the Inbox from the dropdown menu to enable email forwarding.
Alternative Approaches
If you’re still having trouble receiving new emails in Gmail, try these steps:
- Use a different web browser on your computer to access your Gmail account because your current browser may not be correctly refreshing Gmail’s information. Switch to Firefox and access Gmail if you’re using Chrome.
- Switch to a different internet connection because your current one may be blocking certain Gmail content. Switch to a mobile data hotspot and test your Gmail account if you’re currently on a Wi-Fi network.
Hopefully, one of these solutions was successful in restoring your Gmail account. Please let us know which option worked best for you in the comments section below.


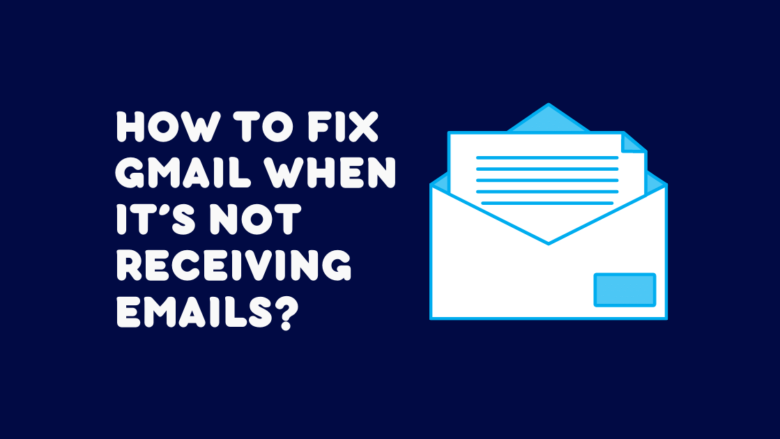








FIND US ON SOCIALS