There are many reasons why Windows 10’s System Service Exception BSOD error can occur. This article will show you how to fix the stop code.
The Service Exception error in Windows 10 is a Blue Screen of Death.
In this article, we’ll examine the SYSTEM_SERVICE_EXCEPTION error, why it happens, what you can do to fix it, and how to stop it from happening again.
What is a System Service Exception Error and How Can I Fix It?
A SYSTEM_SERVICE_EXCEPTION error happens for a few reasons:
- Graphic user interface errors
- Files from a corrupted system
- Problems with corrupt or out-of-date drivers
Several methods for fixing the issue exist because there is such a range of potential SYSTEM_SERVICE_EXCEPTION causes. Some might fix Windows system errors while others will not.
The main course of action is updating drivers and checking your Windows 10 file system for errors, but you should work through the list below until the SYSTEM_SERVICE_EXCEPTION error disappears for good.
So, read on to learn how to fix the SYSTEM_SERVICE_EXCEPTION stop code error in Windows 10.
How to fix a System Service Exception Error
1. Windows 10 Update
Make sure Windows 10 is up-to-date. Unexpected errors can be caused by out-of-date system files. It is quick and easy to check for any pending updates.
- To open the Settings panel, hit Windows key +
- Go to Security and then go to WindowsUpdate to check for any pending updates.
- Save any files that are affected by an update and then hit Restart now. During the update, your system will restart.
2. Updating System Drivers
Windows Update keeps your system driver up-to-date. The process is automated so that system drivers are less likely than their recommended version to become obsolete. However, some drivers may still fall behind. Windows may not use the right driver version at all other times.
To check your latest automatic driver updates:
- Go to Security > Windows Update > View the update history. You can find the most recent driver updates here.
- Type device manger into the Start menu search bar, and then select the Best match.
- Check the error symbol at the bottom of this list. Your driver status may not be the cause of the problem if there are no errors.
- If you see a yellow alert symbol, click the dropdown arrow to open the section, then right-click on the problem-driver, and choose Update driver.
- To let Windows automatically search for the latest driver software , select Search.
You can also use a third-party program to update all of your system drivers simultaneously. This list contains free tools that can be used to fix most Windows problems. This is exactly what the first two options, Snappy Driver Installationer and IOBit’s Driver Booster, do.
3. Run CHKDSK
Next, you can run Windows Check Disk using the Command Prompt. CHKDSK, a Windows system tool, verifies the file system, and fixes problems as it runs. It can fix many Windows errors, such as the DPC WATCHDOG stopcode or the Disk Error in Windows.
- Typing command prompt into your Start menu search bar will bring up a list of matches. Click the right-click on the best match, and then select Run administrator. Alternativly, you can press Windows key + X and then choose Command prompt (Admin) in the menu.
- Next, enter chkdsk/r. Finally, press the Enter key. This command will scan your computer for errors and resolve any problems.
4. Run SFC
System File Check (SFC), another Windows tool, checks for corrupt or missing Windows system files. This sounds a lot like CHKDSK. SFC scans for Windows system files, while CHKDSK scans the entire drive looking for errors.
It is important to make sure that the SFC command is fully functional before you run it.
DISM is Deployment Imaging Servicing Management. DISM is a Windows utility that integrates many functions. The DISM Restorehealth command will ensure that the next fix works properly. Follow these steps.
- To open an elevated Command Prompt, type Command Prompt into the Start menu search bar. Next, right-click on Run administrator and then click OK.
- Enter the following command, and hit the Enter key: DISM /online/cleanup-image/restorehealth
- Wait for the command’s completion. Depending on the health of your system, this process could take up to 20minutes. You may feel stuck at times. But wait until it completes.
- After the process is completed, type SFC /scannow then press Enter.
5. Uninstall Recently Installed Programmes
Unfortunately, several programs are known to cause a SYSTEM_SERVICE_EXCEPTION error. They also vary in their type. Some people report an error after installing a new antivirus program, while others say that installing a VPN causes the problem.
Regardless, try and think if the SYSTEM_SERVICE_EXCEPTION BSODs began after you installed a new piece of software or not (or perhaps it was a software update). To determine which program is responsible, you can uninstall any recently installed software or apps.
6. Last Resort: Reset Windows 10
Use Windows 10’s reset function to restore your system files if nothing else works.
Windows 10 Reset will replace your system files with a new set. Theoretically, it clears lingering issues relating to your SYSTEM_SERVICE_EXCEPTION error while keeping the majority of your important files intact. This will also help fix the Bad System Config Information error.
- Go to Settings > Update & Security > Recovery. Next, select Reset this computer and then Start. The system will restart as soon as the button is pressed. Make sure to backup all important files before you do this.
- After your system restarts, you can choose Keep all my files or Get rid of everything.
System Service Exception Error Fixed and Eradicated
One of these fixes or a combination of them will resolve your SYSTEM_SERVICE_EXCEPTION error, leaving your system BSOD-free.


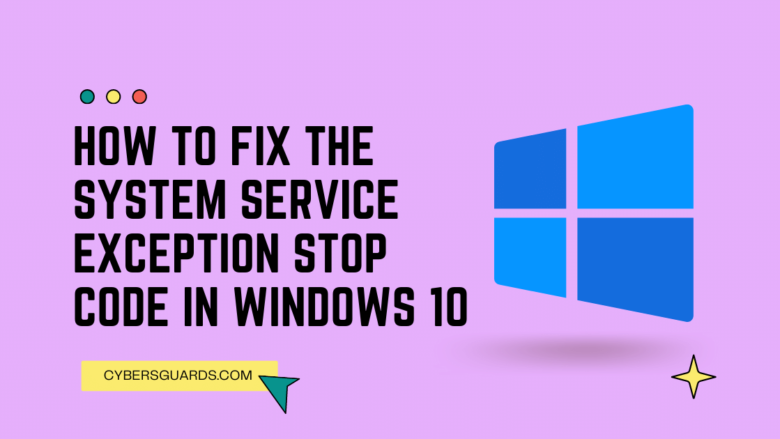







FIND US ON SOCIALS