If you’re like most people, you use your computer for work, leisure activities and everything in between. And if you’re like most people, malware has probably infiltrated your machine at some point. Malware can come in all shapes and sizes, and it can do a lot of damage. In this blog post, we will teach you how to remove malware from your Mac.
What is malware?
Malware is a type of computer virus that can damage or disable your computer. It can be spread through email, downloading malicious files, or viewing malicious websites. Malware may also be installed on your computer without your knowledge or consent when you click on a link in an email, visit a website, or install software from an unknown source.
To remove malware from your mac:
- Begin by quitting all open programs on your Mac. This will free up memory and make it easier to scan for and remove any infections.
- Click System Preferences in the Apple menu and select Security & Privacy.
- In the Security & Privacy window, click the General tab and then click the Reset button next to Passwords. Enter your admin password (the one you use to log in to your Mac) and press Reset button again.
- Click the Keys Tab and clear the check box next to “Enable keychain sharing.” This will prevent other users from accessing your passwords in Keychain (unless they have permission to access it).
- Click OK to close the Security & Privacy window and return to System Preferences. Click on General and select Disk Utility from the list of options on the left-hand side of the window.
- In the Disk Utility window, click on the icon representing your hard drive (usually labeled Macintosh HD if you have multiple hard drives installed). If necessary, change the view shown in Disk Utility so that it shows the contents of your hard drive as individual files.
- Click on the icon representing the folder that contains the malware you wish to remove. This will open the folder in the Finder window.
- Drag all of the infected files from the folder onto the Trash can located at the top-left corner of the Finder window.
- Click on the icon representing your hard drive (usually labeled Macintosh HD if you have multiple hard drives installed). If necessary, change the view shown in Disk Utility so that it shows only the Mac OS X Yosemite installer inside your hard drive.
- Double-click on the installer icon and follow the on-screen instructions to install Mac OS X Yosemite on your computer. After installation is complete, restart your computer and enter your admin password when prompted to do so.
Types of malware
Malware is a type of virus or malicious software that can infect a computer system to cause harm. It has been used by criminals to steal information, damage systems, and spread viruses. While malware can come in many different forms, there are three main types:
Computer viruses: A computer virus is a small program that attaches itself to other files on the computer, replicating itself as it goes. Once enough copies of the virus are created, they can attack other programs or files on the computer, potentially causing damage or even taking over the entire system.
Trojans: A Trojan is a type of malware that is designed to be undetected and run automatically when someone opens a file with a certain extension (like .doc or .xls). Trojans can monitor user activity and steal confidential data from infected computers.
Adware: Adware is another type of malware that silently loads onto an infected computer and sends tracking cookies and other data back to the attacker’s site. This information can be used to track people’s online movements and collect ads revenue for the malicious software developer.
How to prevent malware from executing?
Malware can come in many different formats, including executables, scripts, and even packages. In order to remove malware from a Mac computer, you’ll need to identify the type of malware you’re dealing with and remove it accordingly.
Some common malware types include:
- Ransomware: Locks your computer until you pay a ransom (usually in the form of Bitcoin) to release it
- Spyware: Allows third parties access to your personal information
- Adware: Includes ads that are intrusive or even harmful
To prevent malware from executing on your Mac, follow these steps:
- Check for viruses using an antivirus program. If you don’t have an antivirus program installed on your Mac, download and install one from the App Store. Some of the most common virus types will also be detected by this type of software.
- Use anti-spyware software to scan for spyware and other malicious programs. Anti-spyware software will usually keep track of which files have been changed or accessed recently, which can help you identify suspicious files.
- Always keep up-to-date antivirus protection and spyware protection software on your Mac; regular updates will detect new threats quickly.
- Be cautious about clicking on links in emails or messages; always verify that the link is legitimate before clicking it. If you do find malware on your Mac, removing it can be difficult if it’s hidden inside a file or program. In this case, you’ll need to use tools like SpyHunter to identify and remove the malware.
How malware spreads?
Malware typically propagates through infected files, email, and websites. Infected files may be sent as attachments or embedded in emails. Websites may contain malicious code that automatically runs when a user clicks on a link. Malicious software can also spread through removable media such as USB drives and flash memory cards.
One common way malware spreads is through infected files. An infection occurs when the malware gains access to your computer without your consent or knowledge. Once it has access, the malware can spread by copying itself to other locations on your computer, such as your startup folder and system folders. Malware often takes advantage of vulnerabilities in programs that you use everyday, such as Adobe Photoshop and Microsoft Word.
To remove malware from your Mac:
- Shut down your Mac if it is currently running.
- If you have not already done so, open Finder and go to Applications > Utilities > Terminal (orApplications >Utilities >Terminal).
- Type the following command into the Terminal window: sudo rm -rf /usr/local/share/documents/* This will remove all documents stored in the “usr/local/share” directory on your Mac. Be careful not to delete any important files!
- Type the following command into Terminal to restart your Mac: sudo reboot Now you should be safe to use your Mac again!
How to Remove Malware from Your Mac?
If you’re having trouble removing malware from your Mac, start by restoring your machine to its original factory settings. This will erase all the data on your computer and reset it to its original state. If that doesn’t work, use a malware removal tool like Malwarebytes or Sophos’ Mac Removal Tool. Once you’ve removed the malware, make sure to back up your files and restore them once everything is cleaned up.
Conclusion
Malware can be a really nasty thing, and it’s not always easy to get rid of it. In this article, we’re going to show you how to remove malware from your Mac using some of the most common methods available. We’ll also provide some useful resources so that you can keep track of any changes to your computer as you go along. If you’ve been struggling to get rid of malware on your Mac, give this guide a try!







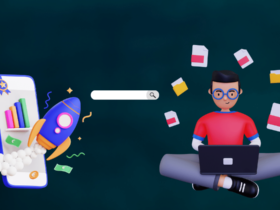



FIND US ON SOCIALS