I’m going to tell you how to protect your website from hackers, and this can be done in less than one minute. I’ll also tell you how to scan your website for malware anytime you want, as well as how to add a padlock to your site’s URL to help people that your website is safe and secure.
But first, let’s answer the question:
Why do hackers hack websites?
Well most people, think it’s number one to obtain credit card information? And yes, this is a big one, but let’s say that you don’t, have credit card information on your site. Well, what other reasons might people hack you? You can be hacked for contact info that can later be sold to unethical marketers. You can be hacked for user names and passwords to gain control over the server that your website is hosted on.
Malvertizing is another reason.
This is sending spam to your website. Visitors and subscribers SEO spam using your site’s authority to promote fake information on google or any other classified information you might have on your website.
Okay, so let’s make sure none of that happens. So let me tell you how to secure your website. So the first thing that you’re going to want to do is log in to your WordPress dashboard, and then we’re, going to be activating a plugin called.
I themes security
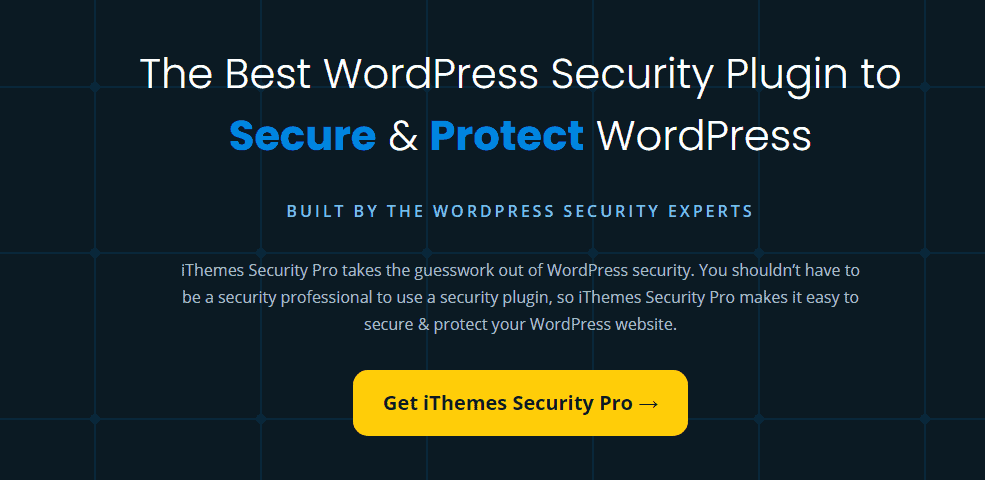
I themes security is one of the highest-rated security plugins out there, and it’s straightforward to use. To get it, go over to plugins and then go over to add new and then go through to the search bar and type in, I things security, and then you can see the plugin right here. It’s got almost a million active installations, so you know that it is super legit, so we’re, going to go ahead and click on Install Now and then click on activate okay. So now we’re brought back to all of our installed plugins.
So now, if you look on the left-hand menu and you scroll down, you’ll see a new menu item. I called security. Go ahead and click on that. Then it’s going to take you into this security check automatically, and this will configure all of your settings, and it’s going to enable all of these features here, so now we can click on a secure site just like that.
It enabled all of these excellent security features, except for the network, brute force protection and basically, what this means is that any other site that is running ithemes security and is connected to this network.
If that website gets hacked by a hacker or a bot or any other form of malware, it will notify all the other sites on the network to be protected from that site. So it is optional, but I highly recommend using it.
So I’m, going to go ahead and put in my email address, and then it will ask if you want to receive email updates. I’m going to go ahead and leave that as no and then click on activate Network brute force, protection, calm, and just like that.
All of our settings are configured, so go ahead and click on close. Okay, and here we are inside the. I theme settings, and honestly, you can leave all these precisely the way that they are. I themes has already set this up to protect your site as best as possible.
Now one thing that we will enable, though, is the SSL certificate, and that will be our little lock symbol up here. As you can see right now, my site says not secure, and I want it to have that little closed symbol.
So I’m going to go ahead and click on enable, and you can only do this if, when you signed up for your website, it came with an SSL certificate included, or you purchase one separately. If you watch any tutorial on my channel, they’re all free included, so I’m just going to go ahead and click on configure settings and also keep in mind that configuring.
This will log us out of WordPress, and we’re going to have to log back in, and it’ll. Please give us a little message that says: make sure that your site supports SSL, which it does because it came included with my site.
So I’m, going to go ahead and change this to enabled and then go to save settings. Okay. So now we’re logged out, and we have to log back in. But what I’m going to do is provide an invalid username and password so that I can tell you where this information will tell up for you to check that stuff.
So I’m just going to put in the wrong username and password, and of course, it’s not going to let me in, so now I’m going to put in the correct one, okay. So now you can see that we have got our padlock symbol next to our URL.
That says that this site is safe. So now I’m going to tell you where that invalid login attempt can be seen. So if we go down to security, and then we go over to logs – and then you go over to notices here – is where you can see that invalid login.
So if anyone tries to hack into your website, this information will show up here with the time now. Let me tell you how to scan your website for malware, so it doesn’t matter, which page you’re on in the ithemes security plugin.
If you scroll down, you will see malware scan right here, and you can go ahead and click scan homepage for malware calm; and it looks like my website is clean and good to go, and if it’s, not it will show up. Here, alright guys, so that was how to secure your website from hackers. Happy to reply to the comment section!











Leave a Reply