Are you concerned about the security of your emails? With cyberattacks becoming more sophisticated, it’s important to protect sensitive information from prying eyes. One way to do this is by sending encrypted emails. In this blog post, we’ll show you how to set up and send encrypted emails using Outlook. You’ll learn about the benefits of encryption and get step-by-step instructions for both sending and receiving secure messages. So if you want to keep your communication safe from hackers, read on!
What is encryption?
Encryption is a process of converting information into a secret code that can only be accessed by authorized parties. This technique ensures that sensitive data remains secure, even if it falls into the wrong hands. Encryption uses complex algorithms to scramble data so that it cannot be read without the correct decryption key.
The use of encryption has become increasingly important as cybercriminals continue to find new ways to exploit vulnerabilities in digital systems. With encrypted email, you can protect your messages from interception and unauthorized access.
There are different types of encryption techniques used for securing emails, such as public-key cryptography and symmetric-key cryptography. Public-key cryptography uses two different keys – one for encrypting and another for decrypting the message – while symmetric-key cryptography uses a single key which is shared between sender and receiver.
Encryption provides an added layer of security for your emails, making them more difficult to hack or intercept during transmission. By using Outlook’s built-in encryption feature, you can easily protect your confidential information with minimal effort!
What are the benefits of sending encrypted email?
Sending encrypted emails can offer a multitude of benefits to individuals and businesses alike. Firstly, it provides an added layer of security to sensitive information that is being shared through email communication. This includes personal data such as financial information, identification details, or confidential business reports.
By utilizing encryption technology in your email correspondence, you can ensure that only the intended recipient(s) will have access to the content of the message. This reduces the risk of unauthorized access by hackers or cybercriminals who may be looking to steal valuable information for malicious purposes.
Moreover, sending encrypted emails also helps maintain privacy and confidentiality between parties involved in communication. It’s important for individuals and organizations alike to take proactive steps towards protecting their digital identities from potential breaches and attacks.
In addition, encrypting emails also ensures compliance with various regulatory requirements that mandate secure transmission methods for certain types of data. By taking these necessary precautions, organizations can avoid legal repercussions while maintaining their reputation within their industry.
Incorporating encryption into your email communications offers numerous advantages including enhanced security measures, improved privacy controls and reduced risks associated with unauthorized access.
How to set up encrypted email in Outlook
Setting up encrypted email in Outlook is a straightforward process. First, you need to make sure that your version of Outlook has encryption capabilities. To do this, go to the File tab and click on Options. From there, navigate to Trust Center > Trust Center Settings > Email Security.
In the Email Security tab, check the box next to “Encrypt contents and attachments for outgoing messages” under Encrypted email. You can also choose which certificate you want to use for encrypting emails by clicking on Choose next to Signing Certificate or Encryption Certificate.
Next, you’ll need to obtain a digital ID from a trusted third-party provider like VeriSign or Comodo before sending encrypted emails. This will ensure that only authorized recipients can read your messages.
Once you’ve obtained your digital ID, import it into Outlook by going back to File > Options > Trust Center > Trust Center Settings > Email Security and clicking on Import/Export Digital ID under Digital IDs (Certificates).
Configure any additional settings based on your preferences such as disabling automatic decryption of incoming emails or setting up default encryption options for all outgoing messages.
By following these steps carefully, you’ll be able to set up encrypted email in Outlook with ease and protect sensitive information from prying eyes during transmission.
How to send an encrypted email in Outlook
Sending an encrypted email in Outlook is a simple and secure way of protecting sensitive information from unauthorized access. Here’s how to do it.
First, compose a new email as you normally would. Then, click on the “Options” tab at the top of your screen. In the “More Options” group, select “Encrypt Message Contents and Attachments.”
Next, choose whether you want to encrypt just the message content or both message content and any attachments. Once you’ve made your selection, click “OK.”
Outlook will now encrypt your email using a digital certificate that ensures only authorized recipients can read its contents. You’ll notice a small lock icon next to your recipient’s name in the To field indicating that encryption is enabled.
Before sending your encrypted email, double-check that all necessary recipients have valid digital certificates installed on their end so they can decrypt it successfully.
With these easy steps, sending an encrypted email through Outlook has never been simpler or more secure for keeping sensitive data safe from prying eyes.
How to receive an encrypted email in Outlook
Receiving encrypted emails in Outlook is just as important as sending them. Once you have set up your encryption, you can receive and read secure messages from others who have also implemented the same technology. Here’s how to receive an encrypted email in Outlook.
Firstly, when someone sends you an encrypted email, it will appear like any other message in your inbox. However, instead of seeing the content of the email immediately, you’ll be prompted to verify your identity before accessing it.
To do this, simply click on “Read Message” or “Open Message.” This will open a new window where you’ll be asked to enter your login details or decryption key that was shared with you by the sender.
Once verified, you can now view the contents of the message safely and securely. It’s important to note that recipients must use compatible software for decryption purposes; otherwise they won’t be able to access their messages even if they’re authenticated.
Receiving encrypted emails is just as crucial as sending them regarding maintaining privacy and security while using electronic mail services like Microsoft Outlook.
Troubleshooting
Despite following all the steps mentioned above, you may still face some issues while sending or receiving encrypted emails in Outlook. Here are some common troubleshooting tips that can help you resolve any errors:
1. Check if your recipient has a compatible email client to receive encrypted email.
2. Ensure that your recipient’s public key is correct and up-to-date.
3. Verify that the certificate used for encryption is valid and not expired.
4. Make sure you have selected the correct digital ID for encrypting your email.
5. Disable any third-party add-ins or antivirus software temporarily as they might interfere with encryption.
By following these simple troubleshooting tips, you can ensure smooth transmission of encrypted emails through Outlook.
Sending an encrypted email through Outlook is not only easy but also crucial for protecting sensitive information from unauthorized access. By taking a few extra steps to set up encryption in Outlook, you can secure your confidential data without compromising on convenience or productivity.








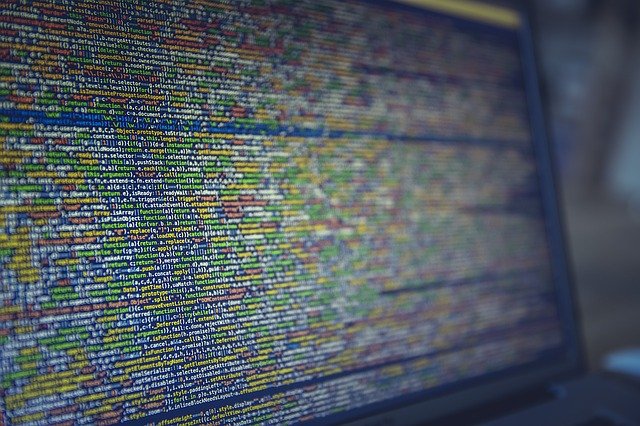


FIND US ON SOCIALS