MCBackup is an exciting little program to backup Recorded TV shows and other settings from WMC. Though still in beta testing mode, there may be minor hiccups; overall though it delivers as promised.
The user interface for Backup Pro is straightforward, with an easily accessible Backup button at the center of the screen. Emailing results is quick and painless – perfect for accomplishing its purpose quickly and effectively!
Features
JRiver Media Center is an excellent piece of software for organizing and playing media files. However, its settings can sometimes be tricky to move from machine to machine when installing or upgrading operating systems – that’s where tools such as mcbackup media center can come in handy.
Windows 7 Media Center includes numerous settings and additional folders used by its media center software, such as TV Recordings, Channel Lineup and other settings. You can back up all or some of this data at a specified time or every day; additionally it supports various backup locations.
Contacts is an effective solution for backing up contacts without synching with any server, though it doesn’t sort duplicates or remove contacts you never contact or text yourself; that task must be performed after backup is completed by yourself. Best of all, its free to use with over 5M downloads on Google Play!
Installation
This app runs quietly in the background and backs up all WMC settings such as Recorded TV, Channel Lineup and other additional folders you use with WMC. Backups can be restored directly from within its interface; alternatively you can set a schedule that automatically backs up settings every day at a certain time.
eHome directory after using mcbackup will require manual reconfiguration of tuners and guide setup and custom channel lineup setup; but by organizing files by date you should find that everything can be set up relatively quickly.
JRiver Media Center is an amazing piece of software, but moving or reconfiguring after re-installing can be tricky. The Backup4all plugin for JRiver makes backing up settings much simpler and will save time should you need to move or reinstall your system.
How to Backup Windows 7 Media Center Settings?
Windows 7 includes a built-in backup program to help create image and file backups, which you can then use to restore either files or the entire system when needed.
However, some users reported that it stopped functioning after updating to Windows 10, so this article provides several alternatives – EaseUS Todo Backup being one such solution.
Backup Options
Windows 7 computers include an inbuilt backup tool called “Backup and Restore”. The goal of this is to allow users to easily protect their data against unexpected situations while providing easy accessibility.
File and system image backup are two methods available to you for protecting your data. File backup stores individual files in ZIP format while system image backup creates an exact replica of your computer that includes its UEFI system partition, C drive with installed apps, and any personal files created since creation – both can easily be restored in just a few steps.
To create a backup, you can choose which files and folders to include or opt to automatically detect changes to your data. Additionally, you can back up daily, weekly, or monthly, depending on how often there are critical updates that need protecting.
Remember that the backup process can take time depending on how many files and folders are to be backed up, to accelerate this process you could choose an external hard drive or network location as the destination for your backups, or use programs such as MiniTool ShadowMaker that make backing up files more efficiently easier; free for personal use!
Restore Options
Windows 7 comes equipped with its own built-in Backup and Restore tool, enabling you to easily take file and system image backups of your computer, restore from system recovery points if you want to reset to an earlier state, back up Windows Media Center files and folders, as well as restore them if upgrading hard drives to increase storage capacity.
Additional to using Windows Backup and Restore functions, third-party applications offer additional methods of protecting your computer. Some can even backup Windows Media Center settings; one such third-party program, called mcBackup 3.0 can backup recorded TV shows as well as WMC settings daily or weekly at specific times. You can schedule this backup event using its schedule function.
Restoring image and file backups is simple. You can choose to restore single files or entire folders at the same time; additionally, you have the flexibility of selecting whether they should go back to their original locations or elsewhere – though note that selecting a destination disk larger than where your image file reside may result in an error message.
MiniTool Power Data Recovery is an excellent free program to quickly recover any files lost from hard drives, removable storage devices and network locations.
Restore Points
Windows’ built-in backup and restore tool provides an invaluable service by creating system restore points, which enables you to quickly return your system back to a previous state if there are malfunctions or other errors, or back up important files to another location. Unfortunately, however, some features of third-party programs provide better backup solutions than those built into Windows itself.
The Windows Backup and Restore tool enables you to select which drives or partitions to back up, set schedules, select options and once completed receive a system image file (usually suffixed with.adi). Restoring is quite a straightforward process and quick.
Keep in mind that system restore points only back up the Windows operating system, not data backups. To make the most out of this feature, it is advised to create restore points regularly and allocate enough disk space for them. Furthermore, additional safeguards such as creating external backup copies could add an extra layer of protection against potential problems with system restore points or “Windows cannot find a restore point.” If you run into issues such as this error “Windows cannot find a restore point”, enable Volume Shadow Copy service or recreate page file to create one manually instead.
Backup Schedule
Once you’ve successfully backed up your files, it is essential to ensure they remain backed up regularly. Otherwise, any data loss could occur as a result of hard drive failure or other disaster. Luckily Windows 7 provides built-in features to assist in scheduling backups.
Start by opening the Backup and Restore tool from Control Panel, clicking ‘Set up Backup, and choosing where you would like your files saved. From here you can choose whether the backup should run automatically, or set an exact day and time when it should occur.
Once your backup is complete, you will have a system image (suffix.adi) on an external storage device containing everything on your computer, including applications and personal files. You can use this file to restore back to an earlier timeframe if need be.
However, Windows 7 backup has some restrictions, including no file versioning feature and being unable to create a bootable recovery disc. For a more comprehensive backup solution consider third-party software like mcBackup; it offers many advanced features not found within native Windows 7 backup such as incremental and differential backups as well as scheduling and scheme management features that help save space while scheduling additional backups or deleting old ones.


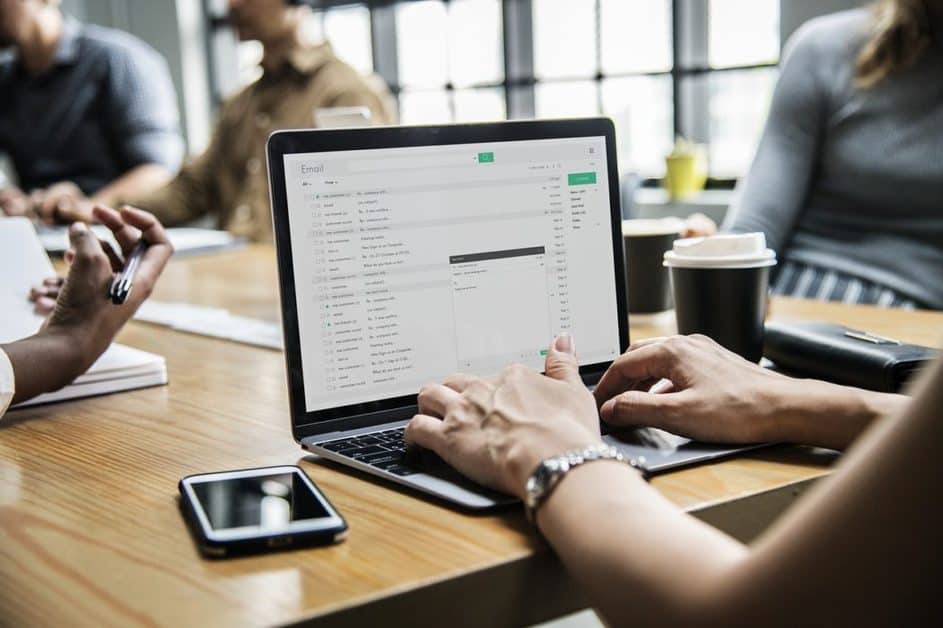








FIND US ON SOCIALS