Android has had a rudimentary, default keyboard for years. However, in 2016, Google released their own keyboard, aptly titled the Gboard. It was made the default keyboard for Stock Android devices, and anyone may download it from the Google Play Store. Gboard is currently installed on more than a billion Android handsets.
There’s also an iOS version with a tonne of more capabilities above the basic iOS keyboard (but for this article, we will be focusing on the Android keyboard). Everything is available, from gesture typing to keyboard customization. Not to mention the presence of a full-featured Google search engine within your keyboard. But what exactly is Gboard, and why is it better than conventional keyboards? Let’s have a look at what we’ve got.
What exactly is Gboard?
Gboard is an unusual keyboard in that it is both a first-party and a third-party keyboard. It may come pre-installed on your Android phone, or you can download it from the Google Play Store.
Gboard is also available for iPhone users as a third-party keyboard (it lacks many features compared to the Android version, but the core experience is the same). Although iPhone users must enable the keyboard in the Settings app, Gboard is well worth the effort.
Gboard can be downloaded here (iOS, Android)
Gboard allows you to search Google.
This is a unique feature not seen on any other keyboard. A Google search function built right into your keyboard. The G icon is located on the right-hand side of the iPhone app’s toolbar. The Search option is in the menu in the Android app, but you can drag it out to the toolbar as well.
You can search the internet for anything using Google Search. You’ll discover search results in the keyboard view, and you can press on one to paste it into the text area right away.
When you’re in a group chat and need to search and share a link, this comes in useful (no need to hop in and out of the browser anymore).
Emojis And GIFs To Share
There’s no need to add another GIF keyboard to your system. GIFs (as well as emojis) may be found and searched for directly in the Gboard. Tap the Emoji icon on the keyboard, then go to the GIF area.
Any GIF from Google’s massive library can be found here. To send a GIF in the chat, simply tap on it.
Gboard Stickers are also available.
Stickers are now supported by Google as well. A new tab for stickers has been added to the same Emoji area. You can look through the available stickers and purchase more from the store. Bitmoji is supported by Gboard, allowing you to create and add your own stickers or emojis directly from the keyboard!
To Type, Swipe
Swype was the first software to feature gesture typing, but it’s now integrated into a number of popular third-party and default keyboards. Gboard is no different. You’ll get a rapid gesture typing experience, where you may build words by merely gliding your finger over the letters.
Gboard’s predictive engine is quite good in this case, so even if you make a typo, it will still propose the correct term (if not, you can always use the suggestions bar to quickly switch to a related word).
Text Can Be Quickly Selected And Deleted
Smaller text selection movements, similar to those found in utility keyboards, have now been added by Google. To quickly shift the pointer left or right, swipe left or right on the Space key.
Do you need to swiftly erase a word or a few words? It takes a long time to erase one letter at a time by pressing the delete key. To begin highlighting letters and words on Gboard, simply swipe left from the Delete key. Simply lift your finger off the keyboard once you’ve highlighted the text to delete them.
Alternatively, you can use text editing features.
Use the Text Editing mode (found in the toolbar’s menu) if you need more precision.
The arrow keys for all four directions, a selection feature, and the option to move to the finish or beginning of the text are all located here. There are also buttons for easily copying, pasting, and selecting entire text.
Type in a variety of languages
Google Translate is included into the Gboard keyboard. However, you may take it a step farther and employ various languages.
- To open Gboard Settings, tap the Gear symbol in the toolbar.
- Go to the Languages section and select Add Keyboard from the drop-down menu.
- Now select the language you want to include.
The language keyboard can now be customised. Gboard picks the English translation version by default, however you can also choose the language keyboard explicitly. To save your changes, tap the Done button.
Tap and hold the Globe icon once you’re back at the keyboard to get a list of all languages. To switch to another language, select it from the drop-down menu.
Type One-Handed Gboard offers a one-handed keyboard mode as well as a floating keyboard option, allowing you to type whatever you like.
In floating keyboard mode, you can move and resize the keyboard wherever you choose. You can dock the keyboard to either side of the screen in one-handed mode.
To Your Heart’s Content Customize
Gboard is a fantastic theme library that includes solid colors, sceneries, and gradients. They may be found in Settings > Theme. You’ll find choices to enable the number row and an emoji switch key in the Preferences section of Settings.
You can change the keyboard height in the Layout section. Option to customize key presses is also available.
These are the primary elements that distinguish Gboard from other keyboards. The Gboard app also has a lot of useful features. Leave a comment below with some of your favorite Gboard features!


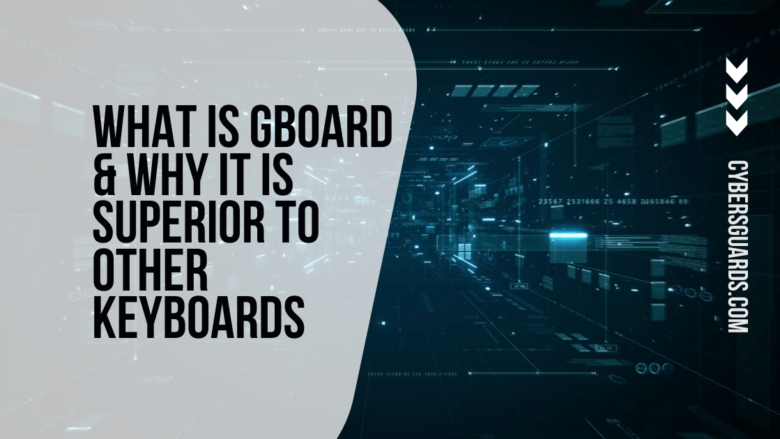







FIND US ON SOCIALS