Modern websites are responsive and pleasant to the eye, but their most significant benefit is their quickness. The better the user experience, the faster a page (and all of its assets) loads. Web developers are abandoning traditional image file formats like PNG, GIF, and JPG in favour of web-friendly alternatives like Google’s WebP.
Unfortunately, most major image editors still make it impossible to edit or see WebP files. Converting a WebP file to the widely used GIF format, which can be used for both animated and static images, is the easiest way to manipulate it. Here’s how you can convert a WebP file to a GIF image.
What is a WebP file, exactly?
WebP is a file format developed by Google to assist reduce the size of image assets on web pages without sacrificing overall quality. WebP files are up to 26% smaller than identical PNG files, while JPG images might be downsized by more than 30%.
This helps to speed up the loading of web pages, especially for asset-heavy pages with a lot of photos. This allows you to significantly increase the speed of your website. WebP files can also be used to substitute GIF files for animated images, reducing material by up to 64 percent when compared to regular GIFs.
The WebP file format is supported by all major web browsers, including Chrome, Firefox, Safari, and Microsoft Edge. You may need to convert WebP files to another commonly-used format if you wish to watch them elsewhere (for example, on your smartphone or outside of your browser).
This is especially true if you want to edit the file because most image editors don’t support WebP files directly. If you’re working with an animated WebP file, for example, you can use the instructions below to convert WebP to GIF on your Windows PC or Mac.
On a PC or Mac, how do you convert WebP to GIF? Making use of Photoshop
If you’re using Adobe Photoshop, you won’t be able to edit a WebP file without first utilising a third-party plugin called WebPShop to provide WebP compatibility. This will allow you to open the file, directly alter the image, and convert it to a more generally supported format like GIF.
This is what you’ll need to do to convert WebP to GIF in Photoshop. These instructions were prepared for Photoshop 2021, but they may also work with older versions of the software.
WebPShop Plugin Installation
You must first download the current version of the WebPShop plugin for your operating system from GitHub.
If you’re using a Mac, locate the installation file in the Finder app and double-click it to unzip it. The file will be automatically extracted. This step can be skipped by Windows users.
To install the plugin, Windows users must copy it to the C:Program FilesAdobeAdobe Photoshop 2021Plug-ins folder (in the 8bi file format). Instead, Mac users should move the file (which is in the plugin file format) to Applications/Adobe Photoshop/Plug-ins/.
Access to the plugin will need to be granted by Mac users. To achieve this, open the Terminal programme and type sudo xattr -r -d com.apple.quarantine /Applications/Adobe Photoshop 2021/Plug-ins/WebPShop.plugin /Applications/Adobe Photoshop 2021/Plug-ins/WebPShop.plugin /Applications/Adobe Photoshop 2021/Plug-ins/WebPShop. This step can be skipped by Windows users.
Close and reopen Photoshop if it is currently open on your PC or Mac to activate the plugin.
Using Photoshop to convert WebP to GIF
You can open your image file in Photoshop to convert it from WebP to GIF once you’ve installed the WebPShop plugin.
Open Photoshop and choose to File > Open to find your file. If the plugin is turned on, you should be able to choose and open WebP files. If you can’t, go through the instructions again to make sure the plugin is properly installed and activated.
Your WebP file should now open in Photoshop, ready for you to inspect and modify. When you open an animated WebP file, each frame will appear in the Layers tab, where you may choose and edit them separately. Select File > Export > Export As when you’re ready to convert the WebP file to GIF.
Select GIF from the Format drop-down menu in the top-right corner of the Export As menu. Use the Scale drop-down menu underneath it to increase or decrease the size of your GIF file. Make any additional necessary adjustments to your file.
To export the file, go to the bottom-right and select Export, then choose a suitable file name and save place for your GIF.
Your newly converted GIF file will appear in your chosen save location after a few seconds. After that, use an image viewer tool like Microsoft Photos (for Windows) or Preview (for Mac) to open it on your PC or Mac (for Mac).
Online WebP to GIF File Conversion
If you don’t have Photoshop (or if you’re using a different operating system like Linux), you can use online conversion services to convert WebP to GIF files.
You must upload your image to a server where the conversion can be done for you. However, we strongly advise against doing so with any personal image files you may have. While most web services claim they don’t save photographs, this isn’t always the case.
There are other internet sites for this purpose, but one of the most popular is Ezgif.com, which offers a free online WebP to GIF conversion tool.
Open the Ezgif WebP to GIF conversion application in your web browser to convert your WebP files. Choose a file to locate your WebP file, or paste the file’s web URL into the box provided if you want to convert a file online. To begin the uploading process, select Upload.
You’ll see a preview of the animated or static WebP file after the upload is complete. Select the Convert to GIF button at the bottom to finish the conversion.
The converted GIF file will display in the Animated GIF area beneath in a few moments. Select the Save button in the menu to save the converted file to your PC or Mac.
Image Editing on Windows and Mac
WebP files are fantastic for the web, but they’re a pain to open, view, and modify on other platforms. You’ll be able to open and share your files more widely if you convert WebP files to GIFs. After that, you may manipulate and replace your GIF layers in Photoshop or an alternate editor like GIMP.
If you’re a Photoshop rookie, you may utilise Photoshop’s advanced editing tools to chop out things from photographs or vectorize your image files to make them easier to scale up or down in size. You may even apply a watermark to your photographs once you’re done, allowing you to safely share your work online.


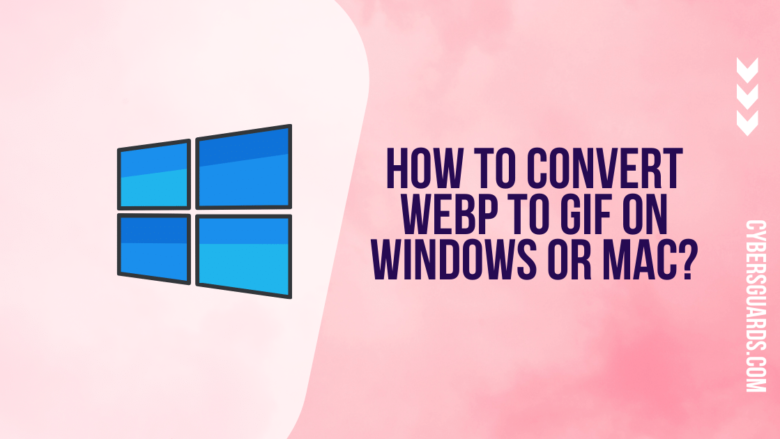








FIND US ON SOCIALS