When you place a SIM card into your phone, does it say “SIM not provisioned” or “SIM not provisioned mm#2”? Read on to find out why you’re getting this error message, as well as eight possible answers.
This problem indicates that your phone does not recognize your SIM card. As a result, you wouldn’t be able to make or receive voicemails, access cellular data, or do anything else that requires a SIM card. Refer to the troubleshooting methods below if this describes your present situation.
But first, let’s go over the problem and its causes in more detail.
What Does It Mean When A Sim Isn’t Provisioned?
There’s a problem stopping your Android or iOS smartphone from connecting to the SIM card’s carrier network when it indicates your SIM isn’t provisioned. If the SIM card is fresh, the carrier provider may not have yet registered or activated it.
You might also get this problem if:
- Your SIM card has been blocked by the carrier network.
- The carrier network is facing issues, especially when it comes to SIM card activation.
- You’re using the SIM card in an unsupported location outside the service area of the telecom provider.
- So, how do you resolve this issue? Let’s get started.
1. Switch to Airplane Mode.
Place your phone in aeroplane mode, wait a few seconds, and then turn it off (aeroplane mode). Your device’s connection with your cellular provider will be refreshed, and the “SIM not provided” error will be resolved.
Tap the airplane icon on your phone’s Notification Drawer (for Android) or Control Center (for iPhone).
To turn off aeroplane mode, wait a few seconds and hit the same symbol again. If your phone still displays the problem message, try the next trick.
2. Reboot the phone
This issue may be resolved by restarting your phone. Wait a few minutes after your phone turns back on for the SIM to be activated on the carrier network. It’s time to do some laundry if this doesn’t address the problem.
3. Make sure your SIM card and SIM ports are clean.
If there are foreign materials on the SIM tray, SIM slot/port, or SIM itself, your phone may fail to identify and activate your SIM card. We’re talking about dirt, grime, dust, and other foreign materials when we say foreign materials. Check for these elements on your SIM card and SIM port.
Clean both the SIM card and the port on your phone by ejecting the SIM tray (s). We recommend that you turn off your device before proceeding.
Clean the gold contact on your SIM card with a gentle, dry cloth. Carry out the same procedure with the SIM card tray and slot. However, be delicate; do not use too much pressure when cleaning the SIM card slot to avoid breaking the metal contacts.
You can use a can of compressed air to blow loose debris out of hollow SIM card slots. Water vapour from your breath could damage the port if you blow air into it with your mouth. Replace the SIM card and double-check that it is properly seated in the SIM tray and plugged into the port.
4. Switch to a different port or phone.
The error message on some dual-SIM cellphones shows the malfunctioning SIM card, such as “SIM 1 not provisioned” or “SIM 2 not provisioned.” Check if the problem is resolved by moving the affected SIM card to a different SIM slot on your phone.
If the problem persists, try putting the SIM card into a different phone. If it works, there’s a problem with the SIM card slot or cellular antenna on your phone. Examine your phone at an authorized service center for possible hardware damage.
If your SIM card is not recognized by other devices, you should contact your cellular carrier (see step #7).
5. Update your carrier’s settings
Installing a carrier settings update for your phone could help you solve the problem. Carrier Settings can be used for a variety of things. New capabilities, such as Wi-Fi calling, are rolled out to your device via carrier settings updates when your cellular carrier releases them. Basic services on your phone, such as phone calls, mobile data, SMS, personal hotspot, and so on, are controlled by these cellular settings.
Bug fixes for cellular connectivity difficulties are also given out via carrier settings updates to your phone. When you place a new SIM card into your phone, these updates are usually installed immediately. You may see a prompt to install a cellular update from time to time.
You may need to manually check for cellular settings updates on occasion. To complete the task, follow the procedures outlined below.
Note that updating carrier settings necessitates the use of Wi-Fi or mobile data.
- Update your iPhone’s carrier settings.
- Check for an option to update carrier settings in Settings > General > About. If you don’t see this option on the page, your iPhone’s carrier settings are up to date.
- On Android, install the Carrier Settings Update.
- Look for an Update profile button in the Settings > About phone section. This option can be found on some Android devices’ System updates page; go to Settings > System > Advanced > System update.
- Check if your phone has a dedicated Carrier Settings page if you don’t see a carrier settings update on both panels. This information can be found under Settings > Cellular network > Carrier settings. Better better, use the search box on the Settings tab to look for “carrier settings.”
If you don’t see an option to manually change your carrier settings, your phone most likely already has them.
6. Carrier Services App should be updated (for Android)
The Android operating system has a specialized app for managing the cellular handshake between your phone and your carrier network. The Carrier Services app is what it’s called. If the app has a flaw that prevents your phone from talking with the cellular provider, you may receive the “SIM not supplied” message.
To upgrade the Carrier services app on your Android smartphone, follow the steps below.
- Select Apps & Notifications from the Settings menu.
- Select See All Apps from the drop-down menu.
- This option is available as App info on some Android devices.
- Select Show system from the three-dots menu icon in the top-right corner of the page.
- Select Carrier Services from the list of apps.
- Select Advanced from the drop-down menu.
- Select App information from the Store section.
- This will take you to the Google Play Store’s Carrier Services app page.
- On your phone, tap the Update icon to get the most recent version of the app.
If the “SIM not supplied” error remains after updating the app, try restarting your phone.
7. Get in touch with your SIM card provider.
If none of the preceding alternatives solve the problem, you have one last option: seek assistance! For more information, contact your cellular provider (through email, social media, or phone call). Inquire as to whether your SIM card is active or registered on their network, and describe the procedures you’ve taken so far to resolve the issue.
SIM Card Functions Can Be Restored Easily
Hopefully, you’ve been able to reactivate your SIM card. You may need to get a SIM replacement if you’re still having trouble with the “SIM not provided” problem after contacting your network carrier.


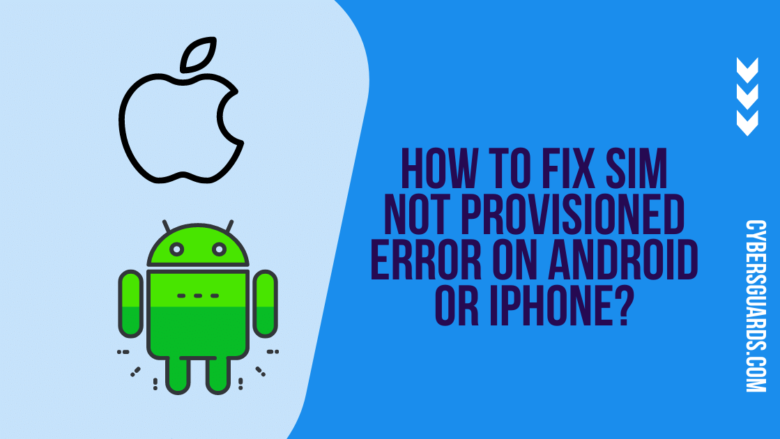








FIND US ON SOCIALS