How to Remote Access Windows 8- Are you seeking for a quick solution to access a Windows 8 PC from afar? If that’s the case, there are already a few options available to you. In this article, we’ll teach you how to remote access Windows 8 in a variety of methods.
What is Remote Access?
Remote desktop, often known as remote access, is a technology that allows users to connect to a remote computer from afar. The purpose of this technology is to remove the necessity for the user to be physically present in order to complete a task. The user can now access and control the remote gadget as if he were sitting in front of it once it has been linked. He can then run apps, manage updates, and even diagnose problems from there.
How to Remote Access Windows 8
Remote access is becoming more common in a variety of businesses as time goes on. This technology is used by modern enterprises to increase their efficiency and productivity. This enables employees to respond to business demands even while they are not working. IT support professionals, on the other hand, can leverage this technology to provide off-site assistance and maintenance across several locations.
Steps to Set up Remote Access Windows 8?
As previously said, remotely accessing Windows 8 is really simple. There are a few other options for remote access to a Windows 8-running computer. We’ll look at a few of these options further down:
1. RDC (Remote Desktop Connection) on Windows – Windows Remote Desktop Connection, or RDC, is one of the simplest ways to remotely access Windows 8. This Microsoft built-in capability enables users to remotely access another machine from a different physical location. It’s worth noting, though, that this option is turned off by default. Follow these instructions to enable Windows RDC:
- Step 1: Launch Start
- Step 2: Type in remote access
- Step 3: Click Allow remote access to your computer
- Step 4: Click Allow connections from computers running any version of Remote Desktop on the Remote tab. The Remote tab is accessible from the System Properties window.
- Step 5: Click Select Users.
- Step 6: Select Add.
- Step 7: Type in your Windows username to access that computer remotely.
- Step 8: Click OK.
It is crucial to note, however, that Windows RDC can only be utilised on the same network. To utilise Windows RDC on a different network, you’ll need to expose your device directly to the internet. This approach isn’t always the safest because you’re exposing yourself to a slew of internet-based security dangers and concerns.
2. Remote Access Software – Remote access software is another remote access solution on this list. This application, like Windows RDC, allows users to remotely access another computer. Remote access software typically enables users to make remote connections even if they are on a separate network. It’s also a far safer option to Windows RDC because it employs strong encryption techniques to hide any sensitive data exchanged between the distant and local PCs.
This remote access programme, like any other software, must be downloaded and installed on both the local and remote machines. The remote device’s screen will be displayed on the local desktop as well. The following are some of the advantages of remote access software:
- Benefit 1: It’s less complicated to use.
- Benefit 2: You can view files and utilise apps on a remote device even if it is not connected to your local network.
- Benefit 3: It’s very easy to download and install.
- Benefit 4: You can utilise it from almost anywhere at any time with the help of an internet connection.
- Benefit 5: It’s one of the safest and most secure remote access solution out there.
Conclusion
To summarise, using remote access software to access Windows 8 remotely can be the safest and most convenient alternative. It’s intended to give you a simple and secure remote access experience. Now that you know how to remote access Windows 8, it’s time to put your newfound knowledge to good use.


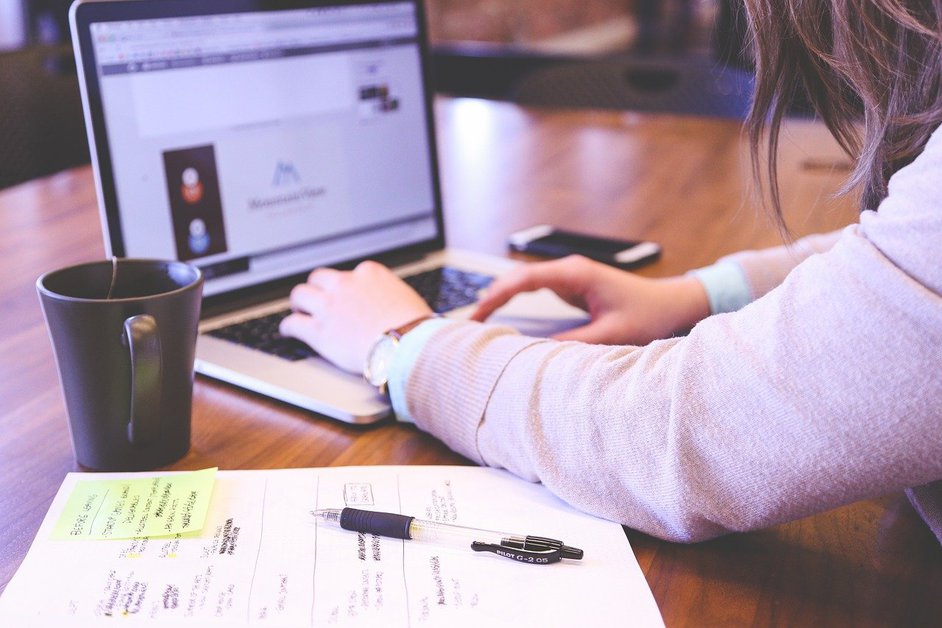







Leave a Reply