Do you want to know how to take screenshots with your new Chromebook? Here’s everything you need to know about snipping.
Want to capture quick screenshots on your Chromebook? Fortunately, Chrome OS’s snipping tool allows you to grab a partial screenshot of your Chromebook’s screen, saving you the trouble of cropping it later in an image editor.
We’ll show you how to take full-screen screenshots on your Chromebook in this guide to the snipping tool for Chrome, as well as how to take partial screenshots and window snips.
Snipping Tool for Chromebooks
In Chrome OS, use Shift + Ctrl + Show Windows to bring up the snipping tool. The Show Windows key has a stack of rectangles on it that symbolise several windows. It’s normally the fifth or sixth key in the top row, between the Full Screen and Brightness Down buttons. The F5 key may be used instead of the Show Windows key on some keyboards.
The screen will dim slightly once you hit the keyboard shortcut, and the mouse cursor arrow will convert into a crosshair icon for the snipping tool. At the bottom of the screen, a screen capture/record toolbar will display, with the partial screen grab icon selected.
Partial Grab is selectable in the Chrome OS snipping toolbar.
To grab an area of the screen, click and drag the crosshair over it. The snipped screenshot will appear in a preview window in the bottom right corner of the screen as soon as you release the button.
Snipping tool for Chrome OS
The screenshot is saved in the Downloads folder by default. To see it, open it by double-clicking on the highlighted file in the preview box.
Screenshot of a Specific Window
In Chrome OS, you may also capture a screenshot of a specific window. To access the snipping tool on your Chromebook, hit Ctrl + Alt + Show Windows.
The mouse cursor arrow will turn into a crosshair once more, and the screen capture/record toolbar will appear, with the window grab icon selected.
Window Grab is selectable in the Chrome OS snipping toolbar.
When you move your mouse over a window, it becomes brighter. The snipping tool will snap a screenshot for you when you click on the window you wish to capture.
Snipping tool window in Chrome OS
Here are the keyboard shortcuts for taking screenshots in Chrome OS, including one that captures the entire screen:
Specific Area Action Key Combination Snip Shift + Ctrl + Show Windows Screenshot of a Specific Window Ctrl + Alt + Full Window (Windows) Ctrl + Show Windows snip
Other useful Chrome OS keyboard shortcuts are available to make your Chromebook experience even faster.
Using Chrome OS to Take Screenshots
You now know how to utilize Chrome OS’s snipping tool to capture screenshots of specific sections and windows, as well as the entire screen. As previously stated, the screenshots are stored in the Downloads folder as PNG files with a timestamped name. You can store them to a USB device or share them using standard data transmission techniques.
If you’re unfamiliar with Chrome OS, the unusual UI and Android-like workflow may appear intimidating at first. The greatest approach to learn more about your new Chromebook device is to put it to use.


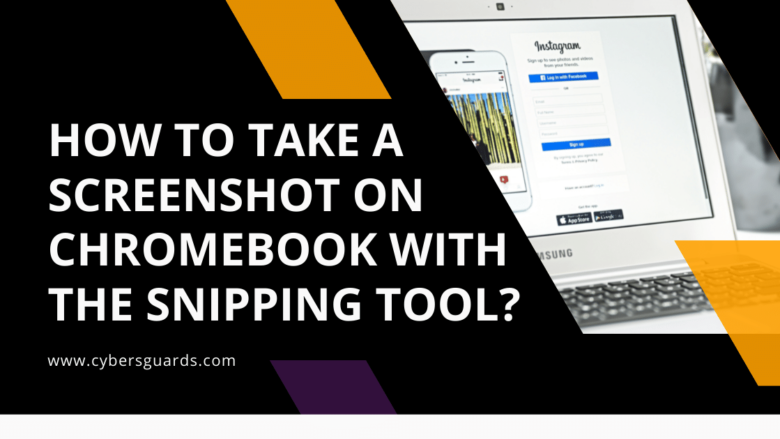







FIND US ON SOCIALS