Are you concerned about protecting your personal or business data from potential cyber threats? One of the best ways to safeguard your computer and network is by enabling the built-in firewall. It acts as a barrier between your system and external sources, preventing unauthorized access and malicious attacks. But how do you turn on window firewall? In this blog post, we’ll guide you through the step-by-step process of activating Windows Firewall in just a few clicks. So let’s get started!
Click the Start button. This button is located in the lower-left corner of your screen
The Start button is the gateway to accessing various features and functions in your Windows operating system. You can find it easily on your screen’s lower-left corner, represented by a circular icon with four squares inside. Once you locate it, click on it to reveal a menu of programs and settings.
It’s important to note that the location of the Start button may vary depending on your version of Windows. For instance, if you’re using Windows 8 or later versions like Windows 10, right-clicking on this button will open up additional options for customization.
If you still can’t locate the Start button even after following these instructions closely, try pressing the “Windows” key on your keyboard instead. This should bring up the same Start menu as clicking on its physical counterpart.
Finding and clicking on the Start button is a crucial first step towards turning on Window Firewall and enhancing your computer’s security measures against potential cyber attacks.
Type control panel in the search box
When it comes to managing your computer’s settings, the Control Panel is where you want to be. To access it quickly and easily, simply type “control panel” in the search box located within the Start menu.
Once you’ve typed in those two words, a list of results will appear beneath the search bar. The first result should say “Control Panel – Desktop app”. Click on this option to open up the Control Panel window.
If for some reason you don’t see this option, try typing in just “control” or “panel”, as either one may bring up the desired result.
It’s important to note that if you’re using an older version of Windows (such as Windows 7), typing “control panel” into the search box may not work. In this case, you’ll need to navigate to the Control Panel manually by clicking on Start and then selecting Control Panel from there.
Regardless of which method you use, accessing your computer’s Control Panel is a crucial step towards ensuring its security and functionality. So go ahead and give it a try!
Click on Control Panel
After typing “Control Panel” in the search box, click on it to access your computer’s settings. Control Panel is a central location where you can customize various aspects of your computer’s software and hardware. It provides easy access to features like network and internet connections, user accounts, sound settings, and more.
Upon clicking on the Control Panel option in the start menu, you will be taken to a new window with different categories of settings. These categories are divided based on functionality for easier navigation. Some common categories include System and Security, Hardware and Sound, Network and Internet, Programs or User Accounts.
In addition to being able to make changes through Control Panel directly from your computer desktop or laptop interface without having any special knowledge about coding languages such as HTML or CSS that are typically required when making these kind of adjustments manually using code editors like Notepad++ etcetera thus making it convenient for users who don’t have technical skills but wants control over their system’s configuration settings.
In the Control Panel, click on System and Security
In the Control Panel, you can find various options to customize your computer settings. Once you have opened the Control Panel by following the previous steps mentioned in this guide, click on System and Security.
Here, you will be able to access a range of security-related features such as Windows Defender Firewall, BitLocker Drive Encryption, Device Manager and more.
If you want to make changes related to user accounts or system maintenance then this section is also useful for that purpose. You can manage backups and restore points or troubleshoot any issues with your device from here too.
System and Security is an essential part of your computer’s control panel that allows easy access to crucial settings which help keep your device secure and running smoothly.
In the System and Security window, click on Windows Firewall
Once you’ve accessed the Control Panel, navigate towards the System and Security option. This menu provides a range of security settings for your computer, including Windows Firewall.
Click on Windows Firewall to access its settings. In this window, you can manage the firewall’s inbound and outbound rules by enabling or disabling them as needed. These rules control what traffic is allowed through the firewall and which devices can connect to your computer.
Moreover, if an application needs full network access but cannot be trusted completely, it’s possible to create individual exceptions in these settings without turning off the entire firewall. Additionally, clicking on “Advanced Settings” will provide more options for advanced users who want even greater control over their system’s security.
By accessing these settings via System and Security > Windows Firewall, you are taking important steps towards securing your device from potential threats such as malware or unauthorized access attempts by hackers or cybercriminals.
In the Windows Firewall window, click on Turn Windows Firewall on or off in the left column
Enabling or disabling the Windows Firewall is a crucial step in ensuring your computer’s security. To do this, you’ll need to locate and click on the “Turn Windows Firewall on or off” option from within the Windows Firewall window.
Once you’ve found the option, you’ll be presented with two choices: Turn on Windows Firewall (recommended) and Turn off Windows Firewall (not recommended). If you choose to turn it off, keep in mind that your computer will become more vulnerable to cyber attacks and other security threats.
However, if you select “Turn on,” make sure that all of your required applications are allowed through the firewall by checking their corresponding boxes under “Allowed apps.” This can help prevent any issues with software not being able to access necessary resources while still keeping your computer secure.
Turning on or off the Windows Firewall may seem like a simple task but should always be done with caution as it plays an integral role in protecting your system from potential harm.
In the Turn Windows Fire
In the Turn Windows Firewall on or off window, choose whether you want to turn on the firewall for private networks, public networks, or both. Once you have made your selection, click on the OK button to save your changes.
Enabling Windows Firewall is an essential step in securing your computer and protecting it from viruses and malware that can harm your system. It’s a quick and easy process that anyone can do with just a few clicks of a button.
In today’s online world where cyber threats are becoming more prevalent, having proper security measures in place is crucial. By following these simple steps outlined above on how to turn on Window Firewall, you’ll be taking an important first step towards keeping yourself safe while using your computer. Be sure to keep all other security software up-to-date as well for added protection.








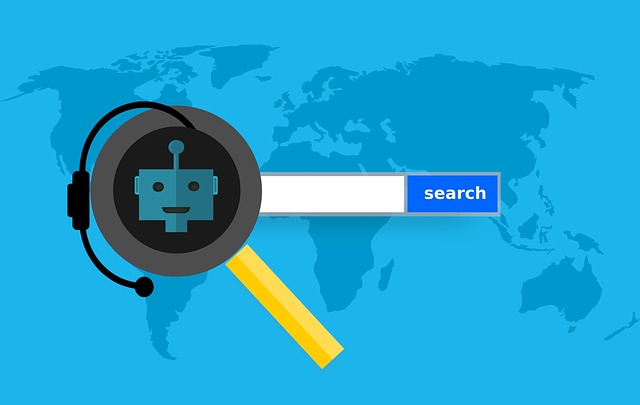


FIND US ON SOCIALS