Android has a tool to find and wipe your stolen device remotely.
You use patterns, passwords or fingerprints to maintain the security of your phone but think about the situation where your phone is stolen or someone tries to interfere with it. Well, let the Android Device Manager do the remainder, just activate ADM on your phone. Within a little time, Android Device Manager (ADM) can open your phone to save you from any trouble.
You can also unblock your password / pin encrypted phone by Android Device Manager (ADM) if the passcode is forgotten in any case. This is easy because you just need a Google account to set this up on your mobile, and then you can use any other internet machine to monitor your stolen, lost or even wiped all of your information.
Remove Lock Android Device Manager
The locking of the screen in a smartphone becomes a requirement because it keeps strangers from reviewing the content of your phone. This is also essential as you do not want anyone to steal your phone to have access to your photos, emails or other delicate information. But imagine when your pattern lock can not be remembered or the PIN forgotten.
These issues can always be fixed and all you need to do is allow the ADM on your phone before you are locked out of your phone.
Activating ADM is an simple method. You will need to go on your desktop to google.com/android/devicemanager and search through your list of apps already linked to your Google account. You can readily send a notification to the phone that you want to allow remote password implementation.
The Android Device Manager comes with a series of characteristics to unlock your Android phone. It also enables you to ring it, lock it, wipe it out and delete all the information if your phone is robbed or lost. You can use all these choices after logging into your computer’s ADM page once your phone is situated. Your device must always be locked by Android Device Manager (ADM) if it is robbed or lost to effectively secure your phone.
The Android Device Manager can only unlock your phone under certain conditions.
• First, you have to enable ADM on your phone to be lost, robbed, etc.
• Secondly, you have to activate GPS option to monitor your phone by ADM.
• Thirdly, the system for Android Device Manager that you are using will have to connect to the Internet or Wi-Fi to log on to your Google Account.
• Finally, not all Android variants are compatible with Android Device Manager. It is currently only compatible with phones running Android 4.4 and higher, so ADM must have your phone in this category.
How to unlock your Android device using Android Device Manager
Step 1: Visit: google.com/android/device manager, your laptop or another mobile device.
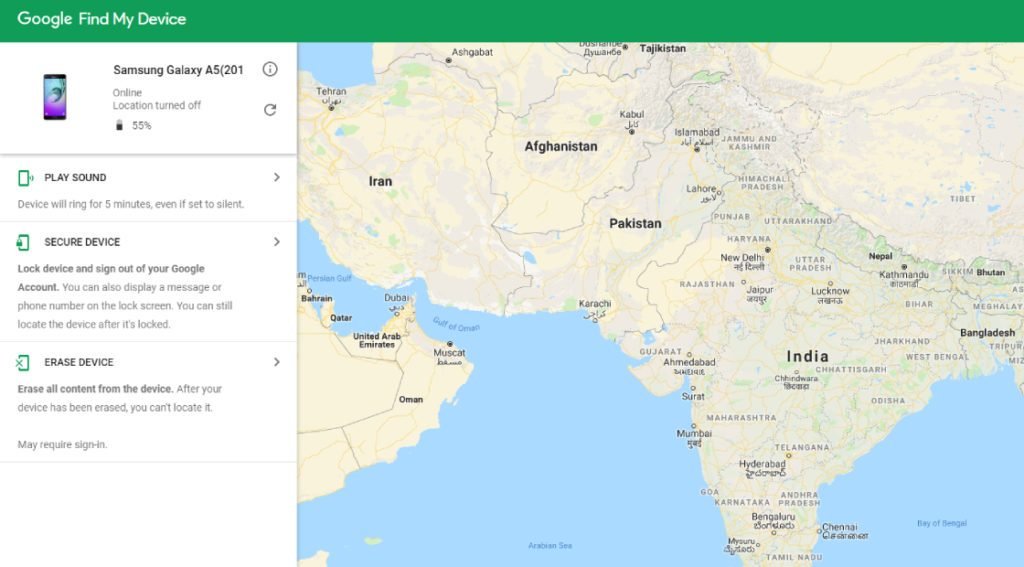
Step 2: Sign up for your Google login information you used on your closed phone.
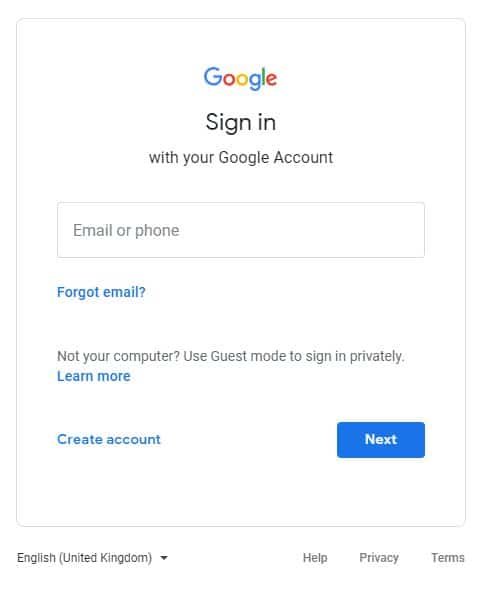
Step 3: Choose the device you want to unlock in the Android Device Manager interface and then pick “Lock.”
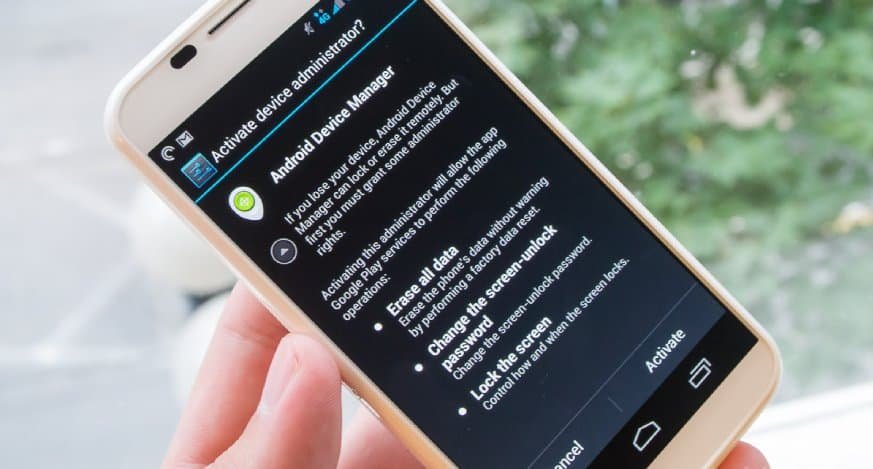
Step 4: Enter a temporary password and again press “Lock.”
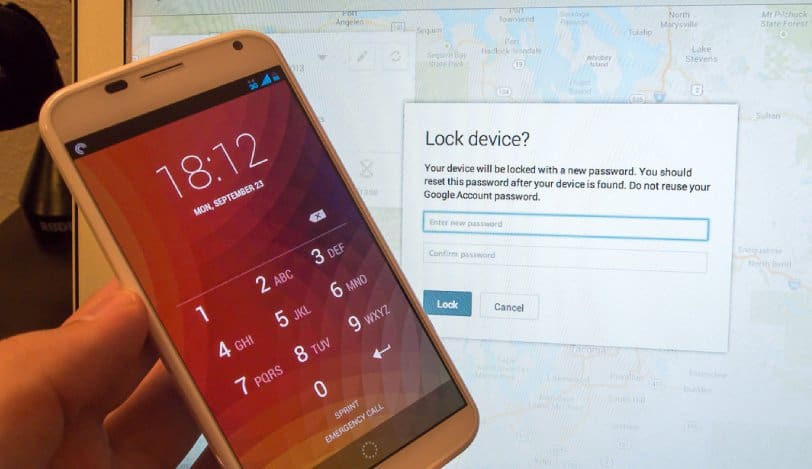
Step 5: If the previous step has been effective, you can see a confirmation with the Ring, Lock and Erase buttons below the box.
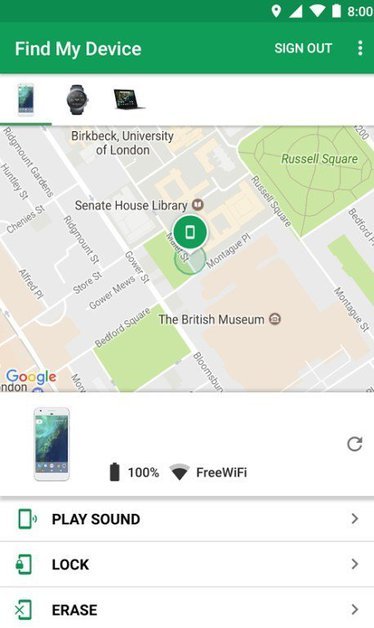
Step 6: Now you can see your phone’s password field. Enter a temporary password for your phone to unlock.
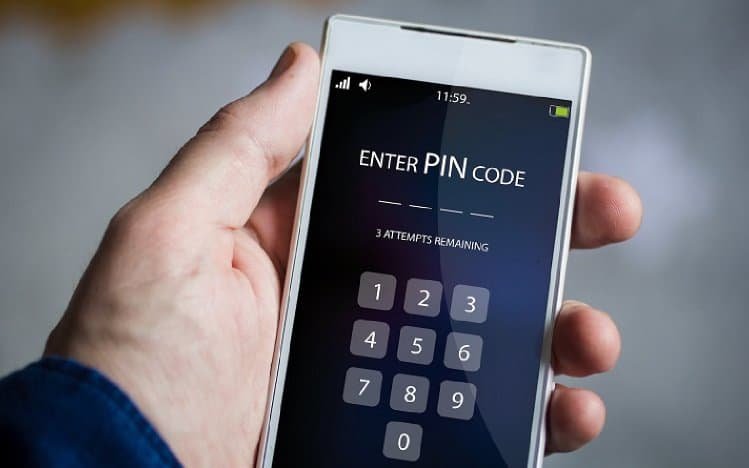
Step 7: Check the lock screen settings of your phone and uncheck your temporary password.
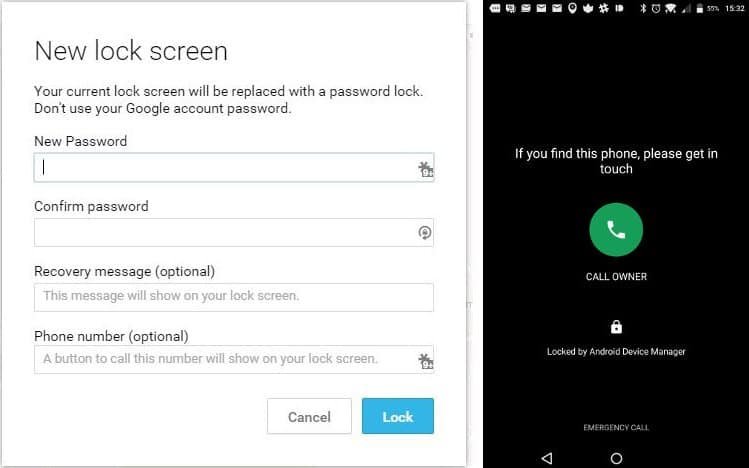
Relaxing!! The Android Device Manager has unlocked your phone effectively.
How to enable Android Device Manager on your phone:
Any Android 4.4 KitKat phone above on a technical level is deemed to be ADM compatible, but it doesn’t operate by default as some original modifications are required to use it. In other words, if you didn’t do it previously, you first need to allow ADM. The following steps can be taken:
Turn on Location Access: Go to Settings > Location,
then turn the button on. Make sure you choose’ high’ precision, because this is deemed the best way to locate your phone accurately.
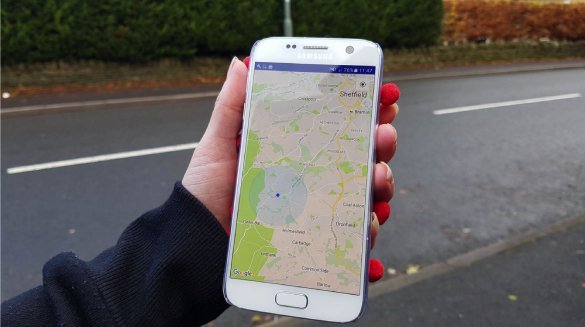
Switch to Settings > Google > Security, and switch on option’ Locate this device remotely.’
This allows the ADM to view the location of your phone. After that, you will need to activate the option “Allow remote lock and delete.” This is highly helpful if you want to totally wipe your phone or lose your phone.
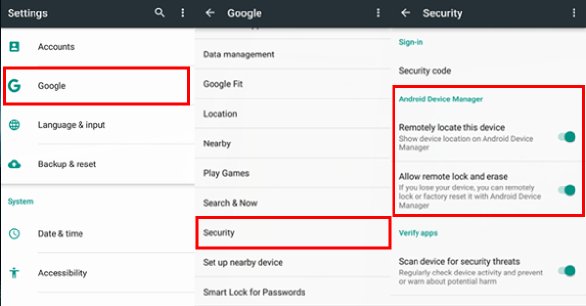
Enable Administrator: go to https:/www.google.com/android/devicemanager
Using your Google credentials, log in and check the place of your account.
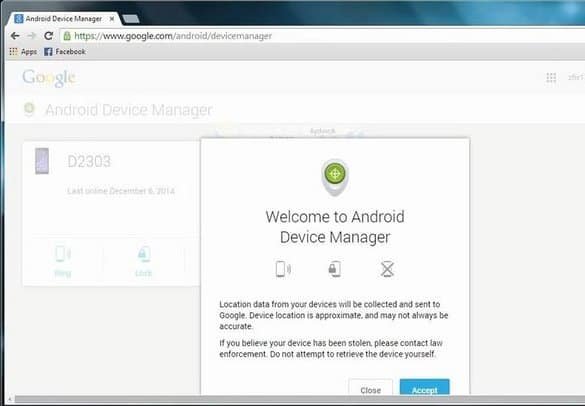
In order to get the Google Device Manager to operate efficiently with other functionalities, you have to guarantee that the GPS is activated and that you have an active Internet link, whether it is via information or Wi-Fi. Keep in mind the operating system: make sure your phone has Android 4.4 or higher, otherwise it won’t operate.










Leave a Reply