Bacula Win64 5.2 10 Exe Installation Guide- Bacula is an excellent backup solution for anyone in need of a simple data backup and recovery solution. Installing Bacula Win64 5.2 10 Exe might be the ideal data security solution for you, whether you want to backup your own computer or a network with hundreds of computers.
Bacula can also aid in the recovery of corrupted files from earlier backups.
What you should know about Bacula
Although it is designed to be a client/server application for partial or complete system backup management, anyone interested in a more advanced way of data protection can use it on a single computer network.
Bacula enables you to quickly search through backup data to locate files and folders that you need to restore. It is built to operate with large amounts of data, making it extremely efficient. It’s a great replacement for other backup solutions. It also enables you to check and validate data before it becomes corrupted.
File, Console, Director, Monitor, and Storage are the five sections of Bacula. All backups, archiving, validating, and restoring procedures are scheduled and managed by the Director. Bacula’s administrative past is the console, from which commands to the directory are sent. The File module is in charge of file operations, while Storage is in charge of data storage and restoration. The catalogue is a file indexes management module that allows users to search the database quickly.
How to install Bacula Win64 5.2 10 Exe
A 64-bit Windows installer file for a Windows client for a Windows machine is Win64 5.2 10 Exe. This client is only compatible with Windows devices that are 64-bit. As a result, you won’t be able to run it on a 32-bit system. Simulation (Volume Shadow Copy) on 64-bit Windows Operating Systems requires the 64-bit Bacula release.
Bacula for Windows is usually installed via binaries. The install wizard programme is used for the standard.exe file installation. If you’re using a different version of Bacula, you’ll need to stop it running and uninstall it first.
To install Bacula Win64 5.2 10 Exe:
Log in to your computer’s administrator account and double-click the Bacula icon to install it. The Bacula version you’re trying to install is titled after the icon. Bacula Win64 5.2 10 Exe will be used in this scenario.
The installation wizard will appear, asking for permission to begin installing Bacula. At the bottom of the install wizard window, click the next icon.
Choose an installation type from the two options in the following window. To continue, select the automatic option and then select next. Select the components you want to install in the following window.
Install either the documentation or the Bacula program/file service. Both will be installed in your preferred location.
If this is your first time using Bacula, you’ll need to fill out some basic configuration details. You can fill in arbitrary details in this part because they can be modified afterwards.
If you’ve previously used Bacula, the dialogue box will prompt you to use the same credentials as the previous version.
It will take a few minutes for the various files to load.
When you’re finished, the end dialogue box will appear. To complete the installation procedure, click Finish.
Post-installation on Windows
Check the content of the configuration files after Bacula has been successfully installed to ensure they match your installation. This must be completed prior to the launch of Bacula. You may find this information by going to the Start menu, then All Programs, then Bacula.
Check that Bacula is running as a process rather than an app in the task manager, and that it has a login system. If you installed the software as an administrator, this will be visible. Bacula may be unable to access system files as a result of this.
Bacula can be uninstalled from Windows in the same way that any other programme on your computer can be. Through the computer’s control panel, go to the add/remove section, scroll down to Bacula, and click uninstall. It may take a few seconds for the procedure to complete. You can save the modifications by restarting the system.
You must first close any running applications before using Bacula to perform a backup. If you run Bacula to backup while some files are open, Bacula will back up those files as well. This is true for all of the machines on your network.
When Bacula is unable to access files, it displays an error message. This will show you which files haven’t been backed up yet.


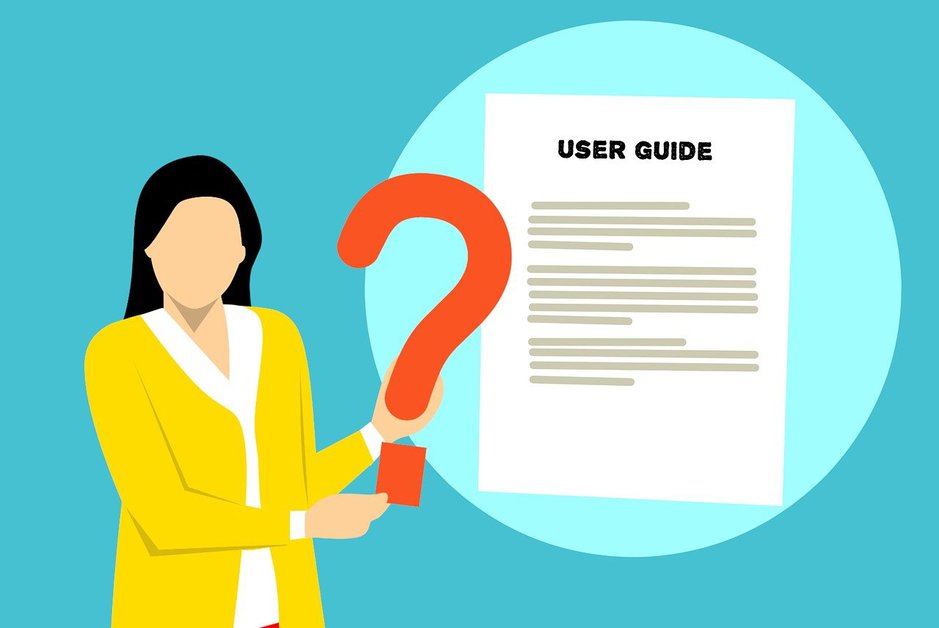







Leave a Reply