The flashlight on your phone can be turned on and off in a variety of ways. On Android and iPhone, here’s how to use the flashlight.
Even if you don’t use your phone’s flashlight every day, it’s invaluable when you need it. But how do you activate your smartphone’s flashlight?
We’re here to assist you. We’ll teach you how to use a variety of methods to turn on and off your flashlight. Although Android users have more options, we’ll offer iPhone flashlight instructions as well.
1. Use Android’s Quick Settings to turn on the flashlight.
Until Android 5.0 Lollipop was released in 2014, there was no universal flashlight toggle. Some phone makers included a built-in means to open the flashlight before that, while others did not. Thankfully, all new Android phones come equipped with a flashlight right out of the box.
Simply drag down from the top of the screen twice (or once with two fingers) to activate the Quick Settings menu and turn on the flashlight. A Flashlight entry should appear. To switch on the LED flash, simply tap it.
You may also be able to reach the Flashlight icon from your notification shade, depending on which icons appear first (after pulling down once).
Simply tap it again to turn the flashlight off when you’re finished. The flashlight will stay on even if you lock your screen or start other apps.
You may need to swipe left or right to access more icons if you don’t see the Flashlight button. Depending on the manufacturer of your gear, this menu will be different. The images above depict stock Android, but yours will be different if you have a Samsung, LG, or other smartphone.
2. “OK Google, turn on the flashlight,”
The Quick Settings option is useful, but what if you can’t use it all of the time? Other shortcuts in Quick Settings could make it difficult to access. It’s also possible that you’ll need to use the flashlight while your hands are engaged or dirty.
You can rely on Google Assistant in certain situations. “OK Google, turn on my flashlight” is one of the most useful Google Assistant instructions.
The Assistant, as expected, will turn on your flashlight as soon as you say this. You can either tap the toggle in the chat window or say “OK Google, turn off the flashlight” to turn it off.
The fact that you can reach Google Assistant in a variety of ways, depending on your phone, makes this shortcut quite useful. A Google Assistant button is included in the Google widget for convenient access. You may open the Assistant by pressing and holding the Home button on your smartphone if it still has one. Instead, swipe towards the middle from either of the bottom corners with Android 10’s new gestures.
Google Assistant may be summoned by squeezing the sides of a Pixel 2 or newer phone. You can also program Google Assistant to reply whenever you say “OK Google,” even when the screen is off, for a completely hands-free experience.
3. If necessary, use a flashlight app
If you don’t like either of the previous ways for whatever reason, or if you have an outdated Android phone that doesn’t have either, you can use a flashlight app. On the Google Play Store, there are hundreds of them, but you must choose wisely.
It’s simple to turn on the flashlight. The bulk of flashlight apps, on the other hand, request a slew of needless permissions, such as your location, contacts, and so on. There’s no reason to give these potentially harmful rights to apps that will almost certainly misuse them.
Brightest Flashlight Free, one of the most popular Android flashlight apps, is notorious for mining its users’ contacts and location data. Many of these apps also feature intrusive full-screen video advertisements.
Some offer other capabilities such as setting the screen brightness all the way up and displaying colors, but these are mostly superfluous and not worth the risk of compromising your privacy.
Given all of this, we advise against using flashlight apps unless you truly need them. Try Icon Torch if you do. This software has no adverts or in-app purchases and allows you to open the flashlight with a simple toggle. It only requires the most basic permissions, therefore it’s a safe bet.
4. Experiment with Gestures to Turn on the Flashlight
Built-in gestures on various Android phones, including some Motorola phones, allow you to turn on the flashlight at any time. Shaking and executing a “double chop” action are two examples. You may open the camera by double-tapping the Power button on a Pixel device at any time.
Please check these out to see if they work with your device. Many Google Play apps allow you to add this shortcut capability to other devices. Many of these apps, though, are cluttered with advertisements, are unstable, or haven’t been updated in years.
We urge that you stay away from them and use the built-in flashlight toggles instead.
We’ve Covered All of Your Phone Flashlight Options
You now know how to turn on and off the flashlight on your Android or iPhone. It’s a simple task, but knowing where these shortcuts are will ensure you don’t spend too much time in the dark.
While using the flashlight for extended periods of time is unlikely to harm your phone, we recommend not leaving it on for longer than necessary. The bright light will deplete your power, and leaving it on all the time may cause your phone to overheat, resulting in even more battery drain.


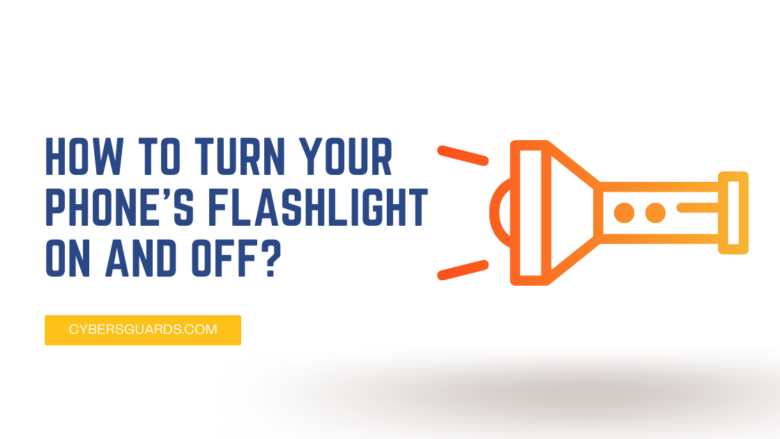







FIND US ON SOCIALS