Prefer the web player of Spotify to the desktop app? Here’s a rundown of everything Spotify online has to offer, as well as everything it doesn’t.
While Spotify has native apps for practically all platforms, it’s easy to overlook the fact that it also includes a web player. When using Spotify on a Chromebook, working on a computer that doesn’t allow you to install software, or if the Spotify desktop app isn’t working, this feature comes in useful.
We’ll show you how to browse the Spotify web player and get the most out of it if you’re new to it.
The Spotify Web Player: How to Use It
In any current browser, you can access Spotify’s web player. To use it, simply navigate to open.spotify.com in Chrome, Firefox, Safari, or another browser. You’ll see a preview of the web player if you’re not signed in or don’t have an account yet, but you won’t be able to play music until you sign in.
To sign into your Spotify account and begin listening, go to the top-right corner of the window and click Log In. If you’re new to Spotify, click Sign Up instead, and you’ll be able to create a new account using your Facebook or email account.
You’re now ready to start listening to Spotify. Following a March 2021 upgrade to streamline the interface, the present Spotify web player turns out to be nearly identical to the desktop apps. As a result, everyone who is familiar with the desktop apps will be at ease in the online player.
We’ll go through the essentials if you’re new to Spotify in general. Much of the suggestions in our Spotify desktop app guide will also apply.
How to Use Spotify Web to Find Music
Click the Search option at the top of the left sidebar to find a fun playlist, look for your favorite artist, or browse genres. You’ll find dozens of genres in the Browse all area, with Your top genres at the top. To see featured playlists, new releases, related podcasts, and sub-genres, select one.
Otherwise, check up anything in Spotify’s catalogue using the top search bar. You’ll see matching songs, artists, albums, playlists, and more as you type. To go to the appropriate page, simply click on it.
As you use Spotify, the Home tab will populate with useful links tailored to your preferences. You’ll find recently played albums, Spotify playlist mixes created just for you, recommended albums, artists similar to your favorites, and more. When you’re not sure what to listen to, give it a try.
Spotify Web’s Artist and Album Pages
You may visit an artist’s page by clicking their name anywhere on Spotify. The most popular songs are at the top, which is a fantastic place to start if you’re unfamiliar with the band.
Below that, you’ll find all of its albums, starting with the most popular. Standard albums, singles/EPs, and compilations are listed after that. To see everything in any of these lists, click See Discography on the right.
More information on the artist can be found further down, including playlists containing it, bands that fans also enjoy, biographical information, and merch.
To see all of an album’s tracks, go to its page on Spotify (by searching for it or clicking on it on an artist’s profile). On the right side, you’ll notice the length of each track.
Spotify Web allows you to save music to your library.
The Your Library function allows you to save and organize your favorite songs in one convenient location.
Click the heart icon above the tracklist on the album or playlist page to save an album or another user’s playlist to your library. When you wish to save a specific track, hover your cursor over it and click the heart that displays next to the song’s track length.
Finally, to save an artist, go to their page and select the top-right Follow icon. You can add shows to your library in the same way you can add songs to your library because Spotify includes podcasts.
Then, on the Your Library tab at the top-left of Spotify site, you can see your stored Playlists, Podcasts, Artists, and Albums by using the tabs along the top.
In the left sidebar, above your playlists, there’s a separate entry for Liked Songs. Individual songs can be saved to your library without storing the entire album, and vice versa.
Using Spotify’s Web Player to Manage Playlists Playlists are at the heart of any music service, and they’re simple to use with Spotify’s web player.
To add songs to a blank playlist, click Create Playlist on the left sidebar, then drag & drop them onto the playlist name from anywhere on Spotify. To add an item to a playlist, right-click it and select Add to playlist > [Playlist name]. Individual songs or entire albums can be added to a playlist.
The left sidebar displays every playlist you’ve created or followed. If they get disorganized, right-click in this list and select Create folder to help you group them.
If you want to send a playlist to a friend, right-click it and select Share > Copy link to playlist. We’ve also explored a slew of other Spotify playlist hints you should be aware of.
Spotify Web’s Now Playing and Queue
The Now Playing bar appears along the bottom of Spotify site when music is playing. There are normal controls here, like as play/pause, skip tracks, and repeat/shuffle.
To enlarge the album art, click the small arrow that appears over it on the left side. A heart icon can be used to rapidly add the current music to your favorite songs.
The volume slider, as well as icons for the queue and Spotify Connect, are located on the right side. You can see what’s coming up next by looking at the queue icon, and you can rearrange or delete music from it. Right-click any song in Spotify and select Add to queue to make it play next.
You can use the Spotify Connect symbol to listen to your Spotify music on a different device. If you’re listening to Spotify on your iPhone with earphones, you can select to have the music play on your phone while controlling it from the Spotify online. It’s a convenient method to manage playlists from any Spotify-connected device.
Spotify Web vs. Spotify Desktop: What’s the Difference?
There are a few things that aren’t available in the Spotify web player that are available in the desktop player. None of them are significant, but you should be aware of them.
The most significant disadvantage is that playlists cannot be sorted. You may sort any playlist in Spotify for desktop by title, artist, date added, track length, and other factors. This isn’t available on Spotify’s website.
Furthermore, Spotify’s web version does not offer multi-selection. As a result, you won’t be able to use Ctrl + A to pick all tracks in a playlist or hold Ctrl while selecting several tracks to add them to a playlist. In light of the foregoing, you shouldn’t rely on the web player to manage your podcasts.
Spotify’s web player also lacks the desktop version’s keyboard shortcuts. You can’t, for example, use Ctrl + L to get to the search bar or Ctrl + S to go to shuffle mode. You can use third-party browser plugins such as Spotify Web Player Hotkeys for Chrome to add these.
There is no settings menu to configure while using Spotify’s web player. This means you won’t be able to adjust parameters like crossfade or audio quality to make Spotify sound better. Spotify site also does not allow you to download music to your computer (a Spotify Premium perk); this is only possible with the desktop version.
The lack of a Recently played tab on the queue page and play counts not appearing on album pages are two more small shortcomings in Spotify online. These aren’t deal-breakers, but it’s a shame that the web version doesn’t provide any explicit advantages over the desktop version.
Using Spotify Web to Listen to and Manage Music You now know how to use the Spotify web player to listen to and manage your favourite music. If you have the option, we recommend utilizing the desktop software instead of the web version because it has fewer constraints.
Spotify web, on the other hand, is a good option if you prefer web apps or can’t install desktop software.


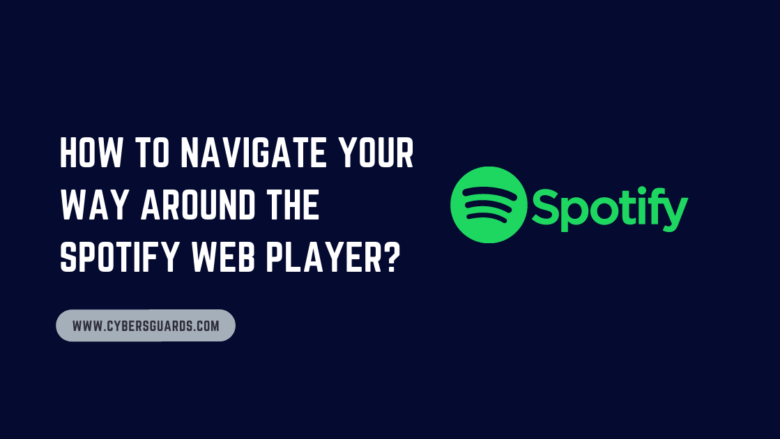








FIND US ON SOCIALS