Cybers Guards News Today
Cybers Guards is a Security News with Dedicated News Channel For Hackers And Security Professionals. Get Latest Hacker News & Cyber Security Newsletters update Daily. Cybers Guards is cyber security news sites that offers Cyber Security News Headlines Today.
New “critical severity” alerts about malware buried in two npm package managers widely used by some of the largest names ...
Cyber Attack
– Advertisement –
POPULAR POSTS
CATEGORIES
- AI4
- Android5
- Apps92
- Bitcoins7
- CDN (Content Delivery Networks19
- Cyber Assistant4
- Cyber Attack24
- Cyber Crime10
- Cyber Security99
- Cyber Security Guide68
- Data Breach8
- Data Protection7
- DDos15
- DNS (Domain Name System2
- Encryption5
- Featured11
- Firewall2
- Gadgets3
- Games & Hack66
- Hack16
- Hosting6
- How to38
- Learn298
- Malware26
- Microsoft7
- MSP3
- News48
- PC Protection6
- Phishing4
- Privacy8
- Ransomware9
- Reviews29
- Security67
- Software33
- Spyware4
- SSL/TLS1
- Streaming4
- Tech112
- Technology99
- Testing7
- Tips & Tricks13
- Top List23
- Virus &Threats7
- VPN23
- Vulnerability55
- Web Tech6
- Website6
About Cybers Guards
Cybers Guards regularly updates cyber attacks, hacking and exclusive events, which are the news sites that provide IT, security professionals worldwide with information. Cybers Guards also offers news. We have lived it for more than a few years, sharing guidance and insight, detailed analysis, and news from IT experts. We also train people in various forms of content with product reviews.
CybersGuards provides impartial information to security experts on the countless security challenges every day as the dedicated cybersecurity information platform.
We publish data on an overview, update on state-of-the-art technology, and features with features from thinkers. Also, Cybers Guards has a large section for product reviews and boards.




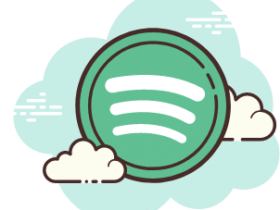



















FIND US ON SOCIALS