The A padding to deactivate MSIE & Chrome friendly error page stops people from using the Chrome browser to access websites.
This post will walk you through a few troubleshooting procedures to help you permanently resolve this error.
Visit our dedicated Chrome Hub for more information and tips on your preferred browser.
If the problem persists, see our Chrome Errors page for additional information.
You should use a better browser instead of fixing difficulties with Chrome: Opera
You are entitled to a better browser! Every day, 350 million people use Opera, a full-featured navigation experience with a variety of built-in packages, reduced resource use, and a beautiful look.
Here are some examples of what Opera can do:
- Simple migration: transfer existing data, such as bookmarks, passwords, and so on, using the Opera helper.
- Resource optimization: your RAM memory is used more efficiently than Chrome’s.
- Increased privacy: a free and unlimited VPN is included.
- No ads: a built-in ad blocker speeds up page loading and prevents data mining.
When data is transmitted from one server to another, the Bad Gateway 502 error is commonly encountered. In Google Chrome, the error padding to disable MSIE & Chrome friendly error page might arise for a variety of reasons.
This error might occur for a variety of reasons, including a transient server issue, a faulty browser cache, DNS issues, and even server troubles.
If you’re having difficulties with this error, try these troubleshooting steps to fix A padding to disable MSIE & Chrome friendly error page in Google Chrome.
How do I disable the MSIE and Chrome friendly error page by adjusting the A padding?
1. Reload the page if the server is down.
502 Bad Gateway Error in Chrome
The 502 Bad Gateway problem is frequently caused by a tremendous load on the web page you’re trying to visit, resulting in the error. At this point, the simplest thing you can do is try reloading the page.
Reload the page after a few minutes if it does not appear right away. In the meantime, try a different browser to see if the problem is browser-specific.
You can also use status checking websites to see if a website is down or if a problem is occurring on your end.
2. Delete the cache in your browser
- A way to disable the pleasant error page in Microsoft Internet Explorer and Google Chrome.
- Fire up Google Chrome.
- Select Settings from the three-dot menu icon.
- Scroll down to the Privacy and Security section on the Settings page.
- Select Clear Browsing Data from the drop-down menu.
- Select a time range from the Advanced tab. Next, make a list of all the data you want to delete.
- Wait for the browsing data to be deleted after clicking the Clear Data button.
- Close and reopen the browser to see if anything has changed.
It is a good idea to clean your browser cache whenever you experience frequent server and web page problems like faulty gateway 502. By clearing the browser cache, the browser will be forced to load new data.
3. Look for a DNS problem.
Clear the DNS cache on your local computer.
- A way to disable the pleasant error page in Microsoft Internet Explorer and Google Chrome.
- To open the search bar, press the Windows key.
- Run as Administrator by typing cmd, right-clicking on Command Prompt, and selecting Run as Administrator.
- Type the following command in the Command Prompt and press Enter to run it:
/flushdns ipconfig - When it’s finished, you should see the message Successfully flushed the DNS resolver cache.
- If the problem persists, try changing your PC’s default DNS server address to see if that fixes the problem.
Modify the DNS server address.
- A way to disable the pleasant error page in Microsoft Internet Explorer and Google Chrome.
- Hold down the Windows key and the R key at the same time.
- To open Control Panel, type control and click OK.
- Select Network and Sharing Center from the Network menu.
- Change adapter settings can be found in the left pane.
- Select Properties from the context menu when you right-click on your network adapter.
- Locate and double-click Internet Protocol Version 4 (TCP/IPv4) in the Properties window.
- Select the option to use the DNS server addresses listed below.
- In the Preferred and Alternate DNS server address fields, type the following.
8.8.4.4 8.8.8.8.8.8.8.8.8.8.8.8. - To save the changes, click OK.
Relaunch Chrome and try viewing the site again now that you’ve updated the default DNS server address.
If you just moved your WordPress site to a new host, it may take some time for the changes to be propagated by the server. While the process normally takes only a few minutes, it can take up to 24 hours at times.
4. Consult your host
502 Bad Gateway Error in Chrome
Check with your host if you’re getting the Bad Gateway 502 error on your WordPress site. One of the most common causes of this error is because the site is down.
To create lightning-fast websites with no downtime, contact your host or upgrade to a higher WordPress hosting plan.
Due to a faulty cache, server troubles, or DNS problems, the A padding to deactivate MSIE & Chrome friendly error page message may occur. To easily fix the mistake, follow the steps in the article one by one.


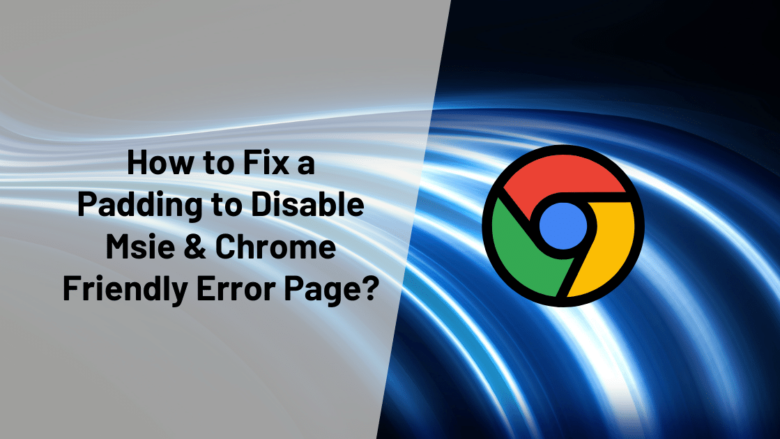








FIND US ON SOCIALS