If you have a YouTube TV subscription, you can share it with up to 5 family members using the YouTube TV family sharing (also known as YouTube TV Family Groups) function. You become the family manager once you’ve created your family group.
In this post, you’ll learn how to set up YouTube TV family sharing, as well as how to add and remove members, as well as the service’s criteria and limitations.
Requirements for YouTube TV Family Groups
The YouTube TV family group has a few limits in terms of how it operates.
- You must invite family members who are at least 13 years old.
- A Google account is required for the family manager, who must be at least 18 years old.
- You must live in the United States with your family.
- No one from your family can be a member of another family.
Furthermore, YouTube TV is only available to regular Google account holders, and you won’t be able to create a family group if you use a G Suite account.
How to Form a Family Unit?
You only need to set up your home location and add family members to a Family Group to get started.
1. Log in to your YouTube TV account, click on your profile photo, then Settings.
2. In the Settings box, select Family sharing from the left option.
3. Make a decision Continue to follow the wizard’s instructions for forming a family group.
4. Select Send after going through the wizard to invite each family member by email address.
5. You’ll see a confirmation notice when you’re done. To get started, select Go To YouTube TV.
After you’ve joined your family members using the procedures below, your Google family group is ready for you to start enjoying YouTube TV.
Adding and Removing Family Members
Use the procedures below if you didn’t include all of your family members when you started the group and wish to invite additional.
1. Go to the Family Sharing Settings page of your YouTube TV account and sign in.
2. Click the Manage button.
3. Select Invite family member to add a new family member. Existing family members will be listed as well.
4. Enter the email address of the person you want to invite. You’ll see them under the email field if they’re in your Google Contacts list. To add a family member, select the contact from the drop-down menu.
5. To email the invitation to that family member, select the Send option.
If you’ve received an invitation from a family member, follow the instructions in the email link to join the family group.
How to Leave a Family Group or Delete It
Before you can form your own family group, you must first leave your previous family group.
- Turn off Family Sharing on YouTube TV.
- Sign in to your YouTube TV account, click on your profile photo, then Settings.
- Choose the Manage option.
- In the left menu, select the option to Leave family group. You’ll next be prompted to enter your Google login and confirm your decision to leave the group.
You will no longer be a member of the Google family group, and you will no longer be able to share YouTube TV with your family.
It’s important to note that leaving the Google family group will simply remove you from it. Your Google account, as well as all of your personal Google services, will remain active.
Remove the YouTube TV Family Group from your account.
The family manager – the person who created the group — is the only one who can delete it. Check to see if you’re logged into Google and YouTube TV with the same account.
- Sign in to your YouTube TV account, then go to Settings and select your profile photo.
- From the left menu, choose Family sharing.
- Choose Manage.
- From the left menu, choose Delete family group.
- Select the Confirm button after entering your password a second time.
- Only you will be able to utilize your YouTube TV membership after you delete the group.
Family Sharing Restrictions on YouTube TV
If you want to include friends or family members in your family group, think twice. YouTube TV uses the internet connection you’re using to determine your or your family’s location. This is also how YouTube TV delivers geo-targeted programming.
Because you must designate your home area as the family manager, if someone tries to use a different Wi-Fi network to access the YouTube TV family sharing service, YouTube will prohibit them. This is due to the fact that everyone to whom you provide your membership must reside in the same household. You can get around this by watching YouTube TV over cellular connection if you have a plan that allows you to consume that much data without incurring hefty penalties.
If members of your family group never use YouTube TV, they will be automatically deleted after 90 days, and you will have to invite them again.
Finally, on the basic plan, YouTube TV may only be used on three devices in your home at the same time (not five). Individual members, on the other hand, may be able to use more than one available device if they’re watching YouTube TV on different devices at the same time.


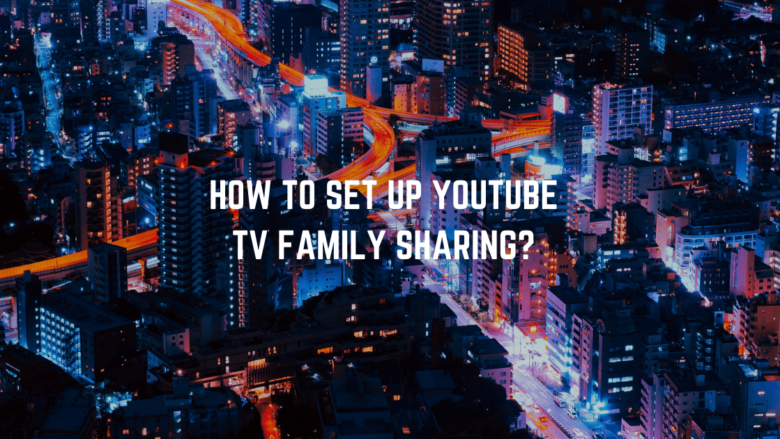








FIND US ON SOCIALS