Instagram Oops An Error Occurred- When Instagram is unable to establish a functioning connection with its servers, the “Oops, an error happened” message appears. This problem is especially noticeable while using Instagram in a browser like Chrome or Firefox. There are, however, a number of workarounds that may be used to solve this problem.
1. Verify your internet connection:
Local internet troubles are the most common cause of Instagram errors. As a result, make sure you’re connected to a stable network before doing any of the following changes. The best thing you can do is unplug the modem, wait a few minutes, and then plug it back in. Any small issues should be resolved immediately as a result of this.
Turn on Airplane Mode if you’re using cellular data and leave it on for a minute or two before turning it off.
2. Restart your computer or device:
Restarting your device, whether it’s a smartphone or a computer, is a common solution. If the issue is on your end, a simple turn-on/turn-off may be enough to solve it.
3. Check to see whether Instagram is unavailable.
To check if Instagram is down, use online tools like Downdetector.com. In rare circumstances, the ‘Oops, an error happened’ notification is caused by an internal program fault. If this is the case, there isn’t much you can do but wait for everything to return to normal.
In October of 2021, an example of this occurred. There were substantial disruptions across the board for all Facebook-powered apps. When consumers tried to access the services, they received random problems.
4. Open a new browser tab.
It’s always a good idea to switch browsers and check if the problem persists. If you’re using Firefox, for example, switch to Chrome or Safari to see if the problem persists.
Try incognito mode if you don’t have any other browsers installed on your device. This will clear your cached data and fix any small issues that may have caused the “Oops, an error occurred” warning.
Here’s how to make use of the feature in various browsers.
- Chrome: Press Ctrl + Shift + N or pick ‘New incognito window’ from the three dots in the top-right corner.
- Safari: Select ‘File’, then ‘New Private Window.’
Click the three horizontal lines in the top-right corner of Firefox (hamburger menu). Select ‘New Private Window’ or press Ctrl + Shift + P to open a new private window.
5. Keep your Instagram account up to date:
You might be able to get by without the most recent version of Instagram. Updates, on the other hand, correct faults and flaws. As a result, the ‘Oops, an error happened’ message may go away once you upgrade the program.
Turning on automatic updates in your App Store or Google Play Store is a better choice. When new versions of your programs are released, it automatically arranges immediate downloads. That way, you can rest assured that your applications are always up to date.
6. Verify your Internet Protocol (IP) address:
Do not use several IP addresses to access your account. Such behavior is frowned upon by Instagram. It may also block your device if it detects suspicious activity.
If you’re connecting to your account over a VPN, switch it off and try again. These applications alter your IP address at random, triggering IG’s safety checks.
7. Empty the cache:
Find the Instagram app in your phone’s settings. Select ‘Storage’ from the icon’s drop-down menu.’ Tap the ‘Clear Cache’ option when you find it. This should eliminate any erroneous data that could cause IG mistakes.
Try removing and reinstalling the app if that doesn’t work.
8. Modify your password:
Instagram oops an issue occurred can be removed by changing your password. To do so, follow these steps:
- Open the Instagram app.
- Fill in your user name.
- Select “I’ve forgotten my password.”
- Please type in your new password.
- Replace the old password with the new one.
You will receive a verification code via SMS or email from Instagram. You’ll be set to go once you’ve entered the code.
9. Remain patient:
It’s possible that it’s an Instagram bug. If that’s the case, your only option is to wait for them to resolve the problem.
10. Get in touch with the Instagram help center:
It’s time to contact the support team if the mistake persists after a few hours. To access your settings, open your app, go to your profile, and press Settings. ‘Help’ and then ‘Report a Problem’ are the options. You can contact Instagram to report an issue with your account, and they should respond within 5 working days.
Create the ‘An Error Occurred’ message.
- Ascertain that your internet connection is both steady and safe.
- Before you install any repairs, make sure your device is turned off.
- When logging into your account, avoid using VPNs.
- Check to see if the problem isn’t caused by Instagram.
- You should change your password.
- Clear the cache in the app.
- On TikTok, an Error Occurred.
When you try to link your Instagram account to your TikTok, you’ll frequently get this problem. You can try emptying the cache in the TikTok app’s settings. If everything else fails, reinstalling the application will solve the problem. If you see the ‘Oops error’ on a browser, however, you should disable your VPN, go incognito, or switch browsers.
You can post your content on both TikTok and Instagram via the TikTok-Instagram connection. However, the IG login appears to be unsupported at times. If that’s the case, try one of the following options:
Making sure your TikTok app is up to date:
Make sure your TikTok app is up to date. ‘Oops, an error happened’ is a common problem caused by outdated versions. (This regulation also applies to browsers.) To avoid possible errors, you must keep them up-to-date).
Taking the Next Step: You can upgrade to a pro or business account by going to TikTok Settings and Account Management. It allows you to include a link to your website in your profile. In addition, instead of linking to a website, you can use the feature to link to your Instagram profile.
Make the ‘An Error Occurred’ message appear. Leave now.
- Ascertain that your internet connection is both steady and safe.
- Before you install any repairs, make sure your device is turned off.
- When logging into your account, avoid using VPNs.
- Check to see if the problem isn’t caused by Instagram.
- You should change your password.
- Clear the cache in the app.
Summary
When trying to upload something on Instagram or do any other action, encountering an error can be extremely aggravating. “Oops, an error occurred” is a message that users are seeing a lot these days. In this article, we’ll go over some of the likely causes of this problem and show you how to fix it.


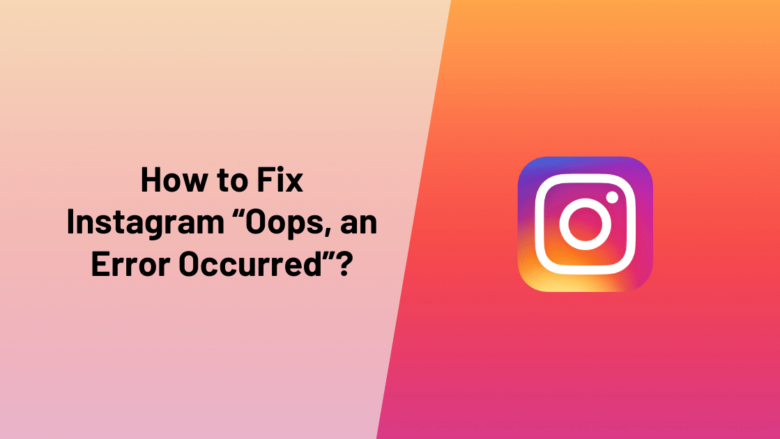








FIND US ON SOCIALS