Steam has long been a must-have for PC players as one of the first game distribution systems. Even in the face of intense competition from other services like GOG or the Epic Games Store, Steam continues to deliver for the PC gaming market, with amazing sales and a backlog of over 34,000 games available.
It’s not difficult to get started with Steam, especially for novices. All you need is a gaming-capable PC or Mac to start utilising Steam for your desktop or laptop gaming. You’ll also need to go to the Steam shop and buy the games you wish to play. This is how to get started with Steam.
Steam Setup & Installation
The first step toward using this gaming platform is to create a Steam account.
- On the Steam website, you can create a free Steam account. Give your account an email address and confirm your country of residence. Steam price varies by region, and you may only purchase games from the Steam Store in your country. To register, you’ll also need to confirm that you’re at least 13 years old. When you’re ready, click Continue.
- To validate your Steam account, an email will be issued to you. Wait for a Steam email including a verification link to arrive in your inbox. To validate your account, click the link in the email you get.
- To finish the account creation process, provide a display name and a safe password for your Steam account, then click Complete Sign Up.
- You’ll be immediately signed in to your Steam account after you’ve completed the registration process. To begin downloading Steam for your platform, click the Install Steam button at the top of the page, or go to the Steam download page and click the Install Steam button.
- Windows, Linux, and macOS are all supported via the Steam client. To complete the installation, use the installer client for your operating system and follow the on-screen instructions.
- You’ll need to sign in the first time you open Steam after it’s been installed. Then press the Login button after entering the username and password for the account you have created.
Getting Steam Games and Installing Them
The classic Steam interface hasn’t changed much over the years, and it was created with new users in mind. When you initially open the Steam client, you’ll most likely see your game collection listed under the Library tab at the top of the screen.
- New Steam users are unlikely to have any titles listed here, but Steam may discover any installed games on your PC or Mac that it supports, including those tied to other Steam accounts.
- When you buy new titles from the Steam Store, they will appear in your Steam library, ready for installation. You may also play demos of Steam games before you buy them to see if they’re the appropriate fit for you.
- Click the Store tab to go to the Steam Store. This opens the Steam Store’s webpage within the client. To locate a game to buy, use the top or side menus to search through different game genres.
- To purchase a new game, go to the game’s store page. Press Play Game if the game is free to play; otherwise, press Add to Cart to add it to your purchasing cart.
- To begin purchasing your game, click the Purchase for Myself option and follow the on-screen directions to enter your payment information. The game will display in your Library page once you’ve purchased it, ready for you to install.
- Click the Library tab to install a game you’ve purchased. In the left-hand list of your purchased Steam titles, games that are presently uninstalled will display greyed out. To begin the installation, select a game and then press the Install button.
- Your game’s setting options may differ somewhat. Confirm that you want to create shortcuts, make sure you have adequate disc space for the installation, and then click Next.
- By pressing the I Agree button, you agree to the user agreement. Steam will begin downloading your game after you agree to the terms. At this time, press Finish to close the installer choices.
- From the Library tab’s left-hand menu, you may track the progress of your download. Once the download is complete, the installation will begin immediately.
- Right-click on the game entry in the Library tab to uninstall a Steam game after it has been installed (or to halt an installation that has already begun). Select Manage > Uninstall from the drop-down menu.
Playing Steam Games
The games you can play on Steam are determined on the platform you’re using. You’ll only be able to play Steam titles that are supported on those platforms if you’re using the macOS or Linux clients. The majority of Steam titles are supported by Windows 10.
- Click the Library tab if you’re using Steam on Linux or macOS and want to check which games in your library are supported by those platforms. A grayed-out Install button will appear next to games that you can’t install on your platform.
- Click on the entry for your game in the Library tab if it is supported by your operating system and is installed and ready to play. To start playing your Steam game, click the green Play button.
On Steam, Interacting With Others
Steam is a gaming community that includes forums and review pages for each game. By selecting the Community tab from the Steam menu, you may browse these pages as well as keep up with the newest Steam news.
- You can also use Steam to chat with your friends and play games with them. To access your Steam friends list, click the Friends & Chat button in the bottom-right corner of your Steam window.
- In a second window, your Steam friends list will show. To start chatting with a new friend, double-click on their name. Click the Add friend icon in the top-right corner to add a new friend.
- You can add a buddy using a Steam friend code or an invite link, or you can manually search for (and add) your friend. The new buddy will appear in your Steam friends list once they have been added and accepted.
- To remove a buddy from your Steam friends list, right-click on the person and select Manage > Remove as Friend.
With Steam, you can have a stress-free gaming experience.
On all main operating systems, thanks to Steam, you can enjoy a stress-free gaming experience. New games are added on a regular basis, and you can even use a Steam Link to play your PC games on your TV.
The next step will be to begin adding new titles to your Steam library. It doesn’t have to be expensive, so take advantage of the greatest times to acquire digital games to build up your library on the cheap.


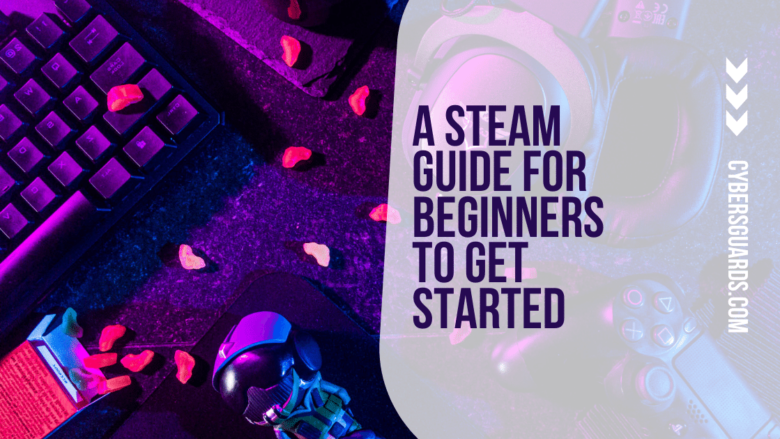






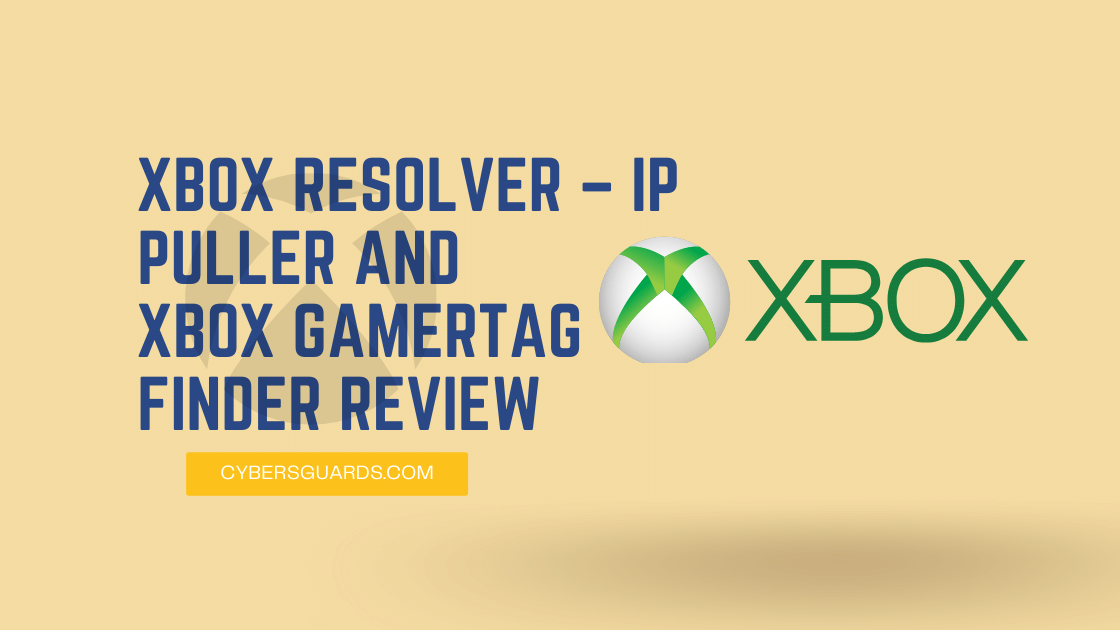

FIND US ON SOCIALS