Steam features a mind-boggling collection of 50,000+ video games spanning every genre imaginable. However, it also includes a number of games with poor gameplay or humiliating content that you wouldn’t want your friends or family to see you play.
Fortunately, Steam has a number of features and privacy controls that you can use to keep certain games or your gaming activities hidden from others. They aren’t ideal, but they should suffice in the majority of cases.
Games in the Steam Library can be hidden
You can instantly hide a Steam purchase from your library if you don’t want someone else with access to your PC or Mac to see it. This will not, however, uninstall the game, limit your ability to play it, or hide it from your Steam friends list.
- Switch to the Library tab in the Steam app.
- Find the video game you wish to conceal and right-click it.
- Select Hide this game from the Manage menu.
The game will no longer appear in your Steam library. If you wish to play it, go to the View menu and pick Hidden Games from the drop-down menu. Then pick Play from the context menu by right-clicking the title.
You can also unhide the game at any time. Simply right-click it in your Hidden Games list and choose Manage > Unhide this game from the menu.
Steam Status in-game is hidden
Setting your profile status to “Invisible” while playing a video game is the easiest technique to prevent your Steam friends list from viewing you as “in-game.” You will display as “Offline” in Steam, but you will still be able to communicate.
Players will, however, be able to see your game achievements and playtime if they visit your Steam profile. This can be avoided by adjusting your privacy settings (more on that further below).
- From the Steam app’s lower-right corner, open the Friends & Chat pane.
- Next to your Steam avatar, select the arrow-shaped symbol.
- Click the Invisible option.
Note that choosing Offline will also hide your in-game status, but you will be unable to communicate with other players.
Feel free to set your Steam status to “Online” once you’ve completed playing. Just make sure you exit the game completely beforehand.
Hide your status from a select group of friends
When you block all communication with a player on your friends list, Steam will no longer be able to broadcast your gameplay activities to them in real time. This is great for situations where you wish to keep a game hidden from everyone but a few close pals.
However, if a blocked player quits and restarts Steam, your in-game status will still appear in their Friends & Chat tab.
- Click the Friends & Chat tab to open the Friends & Chat pane.
- Click the arrow-shaped icon next to the player’s name in the player’s profile.
- Select Block All Communication from the Manage menu.
After you’ve completed playing, go back to Manage > Unblock All Communication and pick the arrow-shaped symbol next to the blocked player’s profile name.
Set the game’s details on Steam to “Private.”
Players on your friends’ list will not be able to see your games list, accomplishments, or playtime if you set your profile status to “Invisible.” If you prefer complete anonymity, you can change the privacy settings in your Steam profile to hide all game information. This will also prevent Steam from displaying you as “in-game” to other players while you’re playing any of your games.
- From the top-right corner of the Steam app or website, select your Steam profile avatar and then View my profile.
- Go to the Privacy Settings side tab after selecting Edit Profile.
Set Game information to Private in the My profile area.
To block your total game playtime solely, maintain the Game details setting at Friends Only (which is the default setting) and check the box next to Always keep my total playtime private even if users can see my game details.
Steam should automatically save your changes. If you choose, make any more changes to the privacy settings before exiting the Edit Profile screen.
Permanently remove a Steam game
Let’s say you don’t want your Steam game information to be public. However, if you still want to hide a game from your online Steam profile, you can take the severe step of deleting it entirely. However, re-purchasing it is the only option to play it again.
Permanently deleting a game from your Steam profile will not remove any achievements or playtime associated with it.
- Select Steam Support from the Help menu.
- From the Recently Played list, choose the video game you want to play. If you don’t see it right away, type its name into the search box at the bottom of the screen.
- Select I wish to permanently remove this game from my account and follow the on-screen directions to complete the process.
Try getting a refund via Steam instead if you’ve only played the game for less than two hours and it hasn’t been more than two weeks since your purchase.
Gamer with a Privacy Concern
Your privacy is important, and Steam might be a lot better if you had more granular control over what others can and can’t view. For example, being able to hide achievements and playtime for individual games rather than the entire game would be fantastic. However, unless Valve decides to upgrade its platform, the approaches outlined above should be of great assistance.


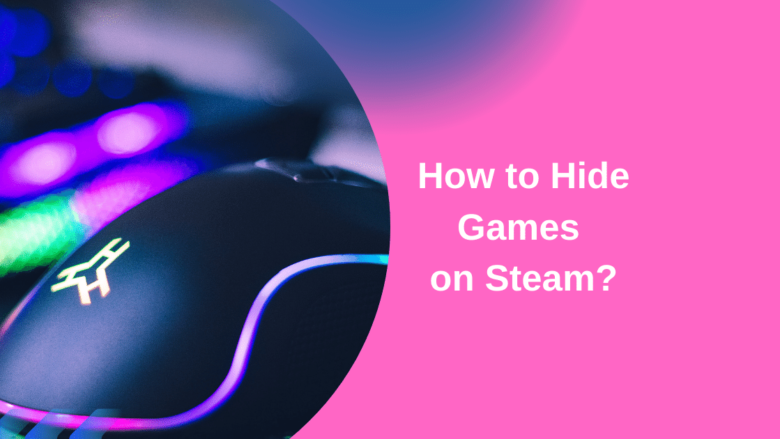







FIND US ON SOCIALS