When you initially start playing Minecraft, your main concern is surviving the first day and constructing a shelter. Higher-level gamers, especially when playing on Hardcore Mode, rely on various tactics – and advanced tool suggestions – to give them an advantage.
An often-overlooked tooltip feature in Minecraft displays additional information about items in the game. The tooltips display individual IDs for each item, as well as additional vital information such as remaining tool, weapon, and armour durability, among other things.
Advanced Tooltips: How to Enable Them
In Minecraft, pressing F3+H at the same time is the quickest way to enable Advanced Tooltips. On the screen, you’ll see the following message:
You’ll know the command worked when you see this. Some people report having trouble turning on tooltips this way because their keyboard has hardcoded commands that change F3 + H to another shortcut. If you can’t remap the shortcut on your keyboard, you’ll have to find another means to enable Advanced Tooltips.
There are mods that allow you to enable the feature and use the settings menu to access other debug commands.
The remaining weapon and tool durability is shown in tooltips.
It’s tough to see how many hits your weapons have left in vanilla Minecraft. Perhaps you discovered or fished a great item with powerful enchantments, but its durability gauge has plummeted to almost zero.
In Minecraft, advanced tooltips display more than just a gauge. They display the exact amount of numeric durability left on each given object. Take a look at the illustration above as an example. You can also pay attention to the rate at which weapons break down by using these tooltips.
It could mean the difference between using your newfound item right away or putting it away to be repaired later. Although, as a general rule, any broken object you pull out is usually one use away from breaking.
Remaining Armor Durability is shown in tooltips.
Advanced Tooltips in Minecraft can display you how much more abuse your armour can take, just like they can show you how long your weapon or tool will last. Your armour depletes at different rates depending on the enemy and types of damage you take. A Creeper explosion at point-blank range resulted in the above damage.
A fall, for example, may ruin a pair of boots, but it is unlikely to damage your chest plate. All of your armour will be damaged by burning. Enemies’ armour will not take damage unless they are undead, and their helmets will take damage if they begin to burn in sunlight.
Tooltips can also be used to provide further information about objects, such as whether or not a beehive includes bees. Tooltips don’t provide any further information, but there are other methods to use the debug menu.
Line of Sight and Visible Hitboxes are activated by pressing F3+B.
The F3 key, when used in conjunction with another key, is used to manipulate the in-game debug menu. This gives you access to a variety of information that you might not otherwise have. If you press F3+B, for example, you may see the hitboxes and line of sight of several entities.
This is particularly important if you are unsure of the size of an enemy. You can tell how close you need to get to land a blow and in which direction your opponent is looking. When it comes to Endermen, you want to avoid direct eye contact as much as possible–and this order can help you do that.
Resource Packs are reloaded by pressing F3+T.
Minecraft is an old game that has seen numerous changes throughout the years. Though the resource packs usually work without a hitch, they can occasionally fail. You may experience graphical glitches or strange issues that cause gameplay to be disrupted.
Press F3+T to rebuild the texture packs if this happens. If you’re playing a customized version of Minecraft or have downloaded additional texture packs to improve the game’s appearance, this is especially beneficial.
A load screen will appear after the game has been paused. The screen will flash and the game will resume with all of the textures reloaded after the bar has completely filled.
Frame Time Graph is displayed by pressing Alt+F3.
Although no one would consider Minecraft to be a resource-intensive game, certain mods can have a significant impact on performance. If you’re worried about your in-game framerate and want to keep an eye on it while you’re doing anything specific, hit Alt+F3. This brings up the debug menu, which now includes a frame time graph.
You can play the game while this menu is displayed (though it is extremely distracting) and keep an eye on your frame rate. This is an effective technique to determine which activities are affecting your performance.
Chunk Borders are seen by pressing F3+G.
The Minecraft world is divided into “chunks,” each of which is a 256-block high, 1616-block wide region. They’re crucial for a number of reasons, the most important of which being that chunks that remain loaded at all times have an impact on the entire world’s gameplay.
For example, your spawn chunk (the part of the game where you spawn) is always loaded. If you have a lot of redstone clocks set up in one chunk, it will cause lag in all of the other chunks in the game.
The majority of chunks, however, are not loaded. It’s critical to be able to view chunk borders if you want to make sure you’re developing things in various chunks to avoid overlap and potential errors. To see these on the screen, press F3+G.
You can better plan redstone machines, mods, and more once you know where the chunk borders are.









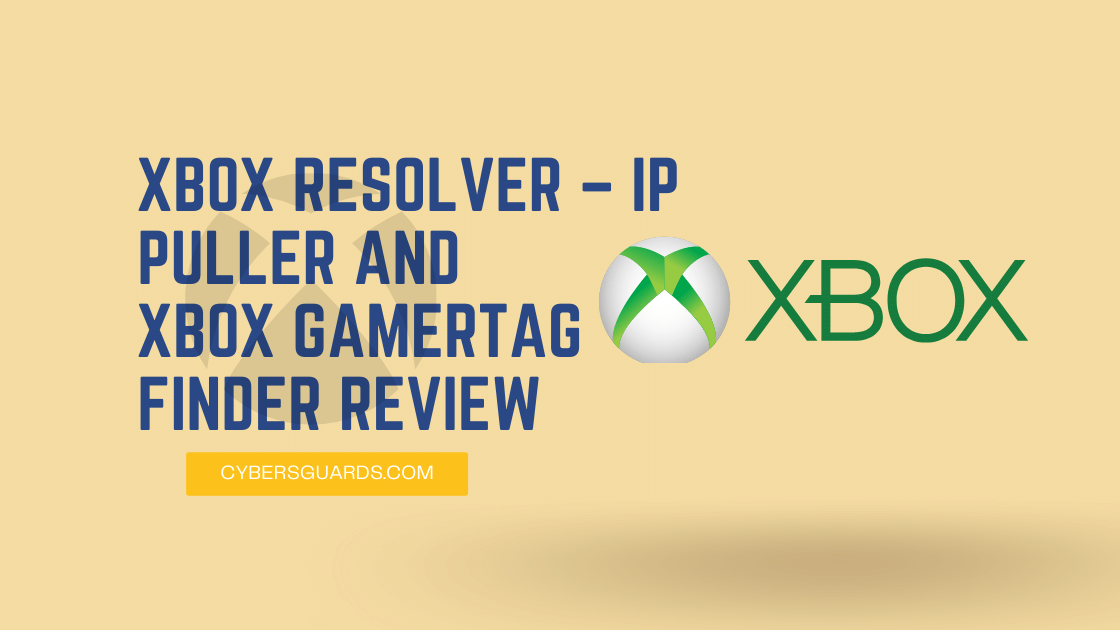

FIND US ON SOCIALS