Learn how to save YouTube videos to your Camera Roll on your iPhone and additional download options.
Because YouTube consumes so much data, it’s a brilliant idea to save YouTube videos on your iPhone. However, watching YouTube offline is a difficult task.
If you don’t mind paying, YouTube Premium allows you to watch videos without advertising and download them for offline viewing. However, you must still use the YouTube app to see the videos.
What if you want to store YouTube videos on your iPhone’s Camera Roll and watch them later? We’ll teach you how, and it won’t take any jailbreaking or other nefarious methods.
How to Save YouTube Videos to the Camera Roll on Your iPhone?
Unfortunately, any iPhone apps that allow you to download YouTube videos from the App Store directly do not stay long. You should avoid utilizing any of them because Apple will likely remove them soon. For additional information, see our discussion of whether it’s legal to download YouTube videos.
Fortunately, downloading YouTube videos to your iPhone remains simple. It only necessitates a minor browser workaround.
To begin, download and install the free Readdle Documents app. It’s a file manager with a built-in web browser, ideal for downloading YouTube videos and putting them in the Camera Roll folder.
Then, go to the YouTube video you wish to save. With the official YouTube app, you can do this by opening the video, tapping Share, and selecting the Copy link.
After you’ve copied the link, go to the Documents app. The first time you use it, you’ll probably have to go through a quick introduction, but you can skip the option to upgrade to the app’s premium edition.
To open the app’s built-in browser, hit the Safari icon in the bottom-right corner while inside Documents. Then go to a service like YT1s that allows you to download YouTube videos. These sites come and go, so check Google for anything similar if this one stops operating.
Using Your iPhone to Save a YouTube Video
Tap inside the Search or paste YouTube link here field on the download site, then pick Paste to enter the link to your YouTube video. To begin, press the Convert button.
The site will produce download links for your film in a few moments. To see the various selections and their sizes, go to the MP4 video dropdown menu. The 1080p video, in our case, is roughly 95MB, but the 480p version is only 20MB. If you merely want to download the audio, you’ll see an MP3 heading.
When you’re satisfied, tap the Get link, and when it’s available, tap Download. This will open the Documents window, where you can set your saving choices.
Change the Name to something more descriptive or shorter if desired. Unless you want to transfer My Files/Downloads to a different location, the default save location is acceptable. If you want to automatically save subsequent downloads to the same folder, uncheck the Ask me every time slider.
To download the YouTube video to your iPhone, tap Done. Go to the Documents app’s bottom toolbar and tap the Downloads button to see how far it’s progressed.
Transferring the YouTube Video to Your Camera Roll
All you have to do now is drag and drop the downloaded video into the Camera Roll folder. This is also simple with the Documents app.
To exit the online browser and return to the file manager, tap the Folder icon in the bottom-left corner of the app. After that, go to the Downloads folder, which should be under the main My Files heading.
Choose Move after pressing the Ellipsis icon underneath the file you have downloaded. You should see a Photos folder under My Files on the Move to page. To see it, tap Photos. Because of the privacy safeguards in recent iOS versions, you’ll be prompted to provide Documents access to your photos. To make it work, tap Allow Access to All Photos.
Click the Move button in the top-right corner to finish the process when you’re finished.
You’ve just finished downloading a YouTube video to your Camera Roll. Open the Photos app on your phone to see it. Your new video will display in the Albums tab’s Recent folder and the Videos option under Media Types at the bottom. It’ll also be the most recent addition to Library > All Photos.
You can also open the video in the Documents app for more options.
Other Methods for Downloading YouTube Videos to Your iPhone
Because many people wish to save YouTube videos directly to their Camera Roll, we covered that option above. This isn’t the only way to save YouTube videos to your iPhone or iPad.
As previously said, YouTube Premium provides several advantages. One of the most important is that you can save videos to your computer and watch them whenever you like. If you frequently watch videos on your iPhone while offline, the monthly fee is well worth it. Plus, because this is an official way, you won’t be breaching any rules.
All you have to do with YouTube Premium is press Download on any video in the app. All of your downloaded videos will be saved in one location for easy viewing. You can’t see them outside of the YouTube app, and if you quit YouTube Premium, they’ll expire.
If you don’t want to pay for Premium, you can save time by using a bulk YouTube downloader on your computer. Transfer the files to your iPhone via a USB connection or wireless ways once the videos have been converted on your computer.
If that fails, you may record your iPhone screen while watching the video, which is a crude but workable solution. This, however, necessitates watching the entire film, which isn’t ideal. It also does not provide the best video quality.
Download YouTube Videos to Your iPhone and Watch Them Whenever You Want
You can save YouTube videos to your iPhone using these techniques, so you aren’t reliant on the YouTube app or service to see them. Most people prefer the Camera Roll option since it makes files readily available and eliminates the need to transfer data.
There’s a lot to watch on YouTube, so keep up with the most incredible YouTube channels if you’re unsure what to download.


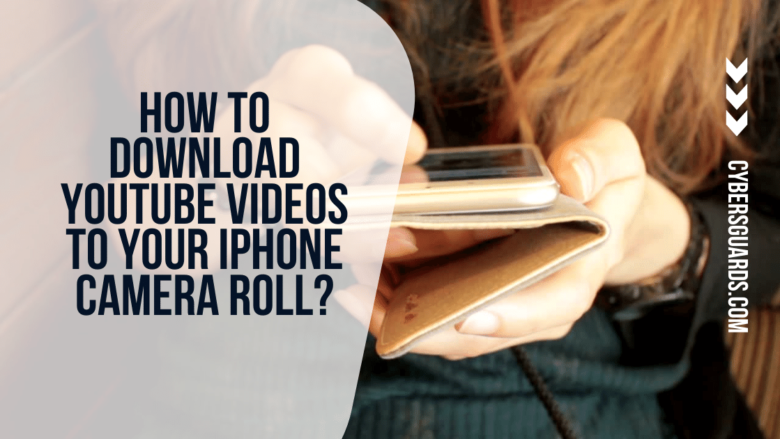







FIND US ON SOCIALS