Slack is a terrific team and workplace collaboration tool that lets you send text messages, share files, and conduct phone chats. The option to share your screen with others is an underappreciated feature of Slack. For presentations and meetings, screen sharing is useful, but you may need to configure your device first.
You can share your screen on Slack via the web client or desktop app, but you must first upgrade to a paid Slack plan. This is what you’ll need to do in order to set up and use Slack screen sharing.
How to Share Your Screen in Slack?
Before you start using screen sharing on Slack, there are a few things you should know.
Unfortunately, some Slack features (including voice calling and screen sharing) are only available if your workplace has a premium account. Before you (or your users) may screen share, you’ll need to upgrade to a Standard, Plus, or Enterprise plan with a per-user or individually quoted cost if you’re the workspace owner or administrator.
Screen sharing does not require a working camera, but because it is a component of a voice or video conversation, it may assist you in presenting to your audience. To set up a voice call and converse with the other participants, you’ll need a working microphone at the very least.
You may need to install the desktop software to access all of Slack’s screen sharing features (such as on-screen drawing). While you can join a Slack screen sharing call from your browser, only the desktop client for Mac or Windows gives you access to the complete set of functions.
In Slack, here’s how to share your screen.
You’ll need to start a new video chat to share your screen in a Slack workspace.
Open the Slack app or your Slack workspace in your browser to do so. To start a call in a direct message, select the Call button in the right-hand panel.
In a channel, you may also initiate a new call by clicking on a username and then selecting the Call button from the pop-up menu. Select the Start Call button to confirm you want to make a call.
Select the Screen Your Share option from the options at the bottom once you’ve established a new call. If your computer has more than one monitor, you’ll need to choose which one to share from the alternatives available. You’ll be able to share select apps on one screen while keeping the other private.
There are a few rules that apply once Slack screen sharing is enabled. At any given time, only one person can share their screen, and the user who is sharing their screen becomes the active user for the duration of the screen sharing, thus no other camera feeds become visible.
Select the Stop screen sharing option to end screen sharing. This will put an end to screen sharing and revert the session to a regular video call.
Sketching on a Slack Screen Share
You can show on-screen information to other callers by sharing your screen. You (and other callers) can draw directly on the shared screen if you wish to make things more interactive. This allows you to highlight or annotate specific topics for your audience.
Screen sketching in Slack is enabled by default. Select the Draw icon from the options presented if you (or others) want to start sketching on the screen.
Draw on-screen with your mouse, trackpad, touchscreen, or other compatible interface device when the option is enabled. Select the Draw together icon to prevent other participants from joining in. Other users can draw on your shared screen when the icon is white.
During the on-screen drawing process, you can also change the color of your pen. To do so, hold down the CTRL (Windows) or Command (Mac) keys (on Macs). This will cycle through all of the colors available.
Slack Screen Sharing Issues Troubleshooting
If the screen sharing feature in Slack isn’t working, you’ll have to troubleshoot the issue. This feature may not work for a variety of reasons, ranging from lacking permissions to misconfigured network ports.
Permissions Enabled on a Mac
Mac users, in example, may discover that macOS’ security settings restrict any effort to share your screen in advance. If this is the case, go to the System Preferences menu and give Slack permission to record your screen.
- Select the Apple menu > System Preferences to access System Preferences.
- Select Security & Privacy > Privacy > Screen Recording from the System Preferences menu. Make sure the Slack checkbox is enabled on the right. If you can’t alter this setting, go to the bottom of the menu and pick the lock icon.
Slack Network Ports Can Be Opened
For video calls and screen sharing to work correctly on the Slack desktop software, specific ports must be available. Outgoing traffic requires UDP port 22466 in particular. Slack will try to fall back on TCP port 443, the default HTTPS port that should be available on most internet-connected networks if this isn’t available.
However, using port 443 as a default may cause problems. If the quality of your Slack calls is poor, or you’re having difficulties sharing your screen at a suitable resolution, you’ll need to open ports 22466 (UDP) and 443 on your firewall (TCP). Windows users will also need to enable Slack’s internet access through Windows Firewall.
- To do so, right-click the Start menu and pick Run from the menu that appears.
- Type control firewall.cpl in the Run box and click OK.
Select Allow an app or feature through Windows Defender Firewall from the Windows Firewall menu. Make sure the checkbox next to the Slack app is selected to allow Slack access through the firewall. Make sure the checkboxes in those categories are also enabled if you’re on a public or private network. It’s possible that you’ll need to first pick the Change Settings button.
Alternatives to Consider
If Slack screen sharing is still not working on your PC or Mac, you may need to consider other options. Facetime for Mac users and Zoom for cross-platform users are two options for screen sharing.
You may also use apps like Google Duo to share your screen on Android-based mobile devices. Screen sharing is supported by most major video conferencing programs, but if you’re having connectivity issues with Slack, you may need to troubleshoot these issues first, which may include moving to a stronger internet connection.
While Slack and other platforms may utilize different ways for setting up video and screen sharing sessions, the call will still require a steady and fully established network connection (including open ports).
How to Get Started with Slack?
If you’re the owner of a Slack workspace with a premium account, you’ll have full access to all of Slack’s features. However, free Slack users can still take advantage of a number of features. If you want to increase productivity in a free Slack workspace, for example, you could consider adding a Slack bot to your channels.
These will assist you in turning Slack into a second brain, allowing you to take advantage of calendar integration and note taking (among other features) to make the most of the platform. If you want to test something other than Slack, you may try Microsoft Teams or Discord.


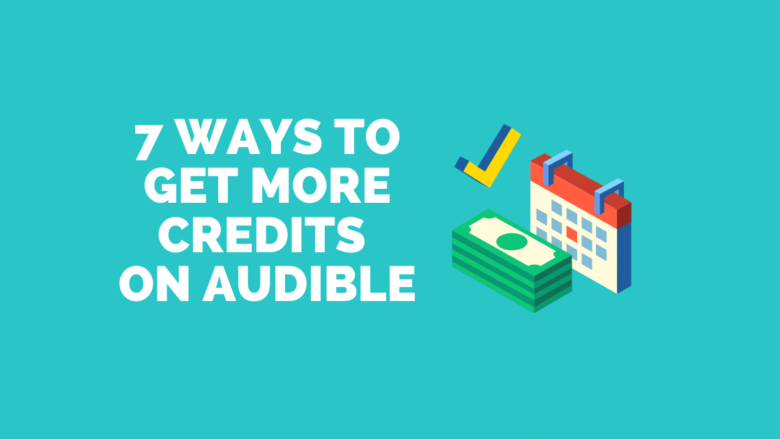








FIND US ON SOCIALS