Remote Desktop Windows 10- Windows Remote Desktop Service to gain remote access over a computer or a network.
What is Remote Access?
Many people can now work from home or anywhere they like thanks to technical advancements in the age of computing technology. Accessing one’s file and device can be done without a physical presence or being in a central work area thanks to a slew of third-party software. Understand what remote access is and how it may lead to increased productivity and boost the growth of a company that invests in it.
Windows 10 Remote Desktop Connection
Distant Desktop Connection (RDC) is a network-based technology that allows a computer to connect to, access, and operate a remote PC. To acquire remote access via a computer or a network, it uses the Remote Desktop Protocol (RDP) via Terminal service or Windows Remote Desktop Service.
Remote Desktop Connection Services in Windows 10
Remote Desktop Services (RDS) consists of a number of components that enable users to access applications and graphical desktops from a distance.
RDS is made up of the following elements:
- Connection Broker: This aims to keep distant desktops connected without interruption. It allows the user to re-establish the connection without losing the display of a virtual desktop if there is an interruption.
- The gateway component establishes an Internet connection to RemoteApp apps and virtual desktops.
- Licensing: This allows you to keep track of how many licences you’ve used while deploying RDS.
Session Host: The Session Host allows a server to host RemoteApp apps or desktops that are associated with a session. - Virtualization Host: This component gives you the ability to host virtual desktops.
- Web Access: Through the Start Menu or a Web browser, this component establishes a Remote Access connection to RemoteApp or remote desktop apps.
Remote Desktop Windows 10
This tries to keep the connection with remote desktops up and running. It allows the user to re-establish the connection without losing the display of a virtual desktop if there is an interruption.
How to Setup Remote Desktop Windows 10 Home?
Learn how to install Remote Desktop on Windows 10 in two steps.
- On the machine you wish to stay connected to, create a remote desktop connection to Windows 10.
- On the machine where you wish to work from a distance, enable Windows Remote Desktop.
Establish a remote desktop connection Windows 10 on the computer that you want to stay connected to
- Right-click on Computer and pick Properties from the menu that appears.
- Select the Remote tab from the Properties menu. Here’s where you’ll put the administrator’s password.
- There are three options under the Remote tab:
- a) Don’t let anyone connect to this machine.
- b)Allow connections from any computer with Remote Desktop installed.
- c) Allow connections from computers that solely run Remote Desktop and are authenticated at the network level.
- After you’ve chosen an option, click the Select Users button. If you are already a system administrator, the current user account is automatically added to the list of remote users. If not, you’ll need to take the steps below.
- If you want to add a user account to the remote user list, click Add in the Remote Desktop Users dialogue box.
- In the Select Users or Groups dialogue box, complete one of the following activities.
- a) Select the location you wish to search by clicking Locations;
- b) Enter the username by clicking Enter the object names to select, and then click OK.
- The username is added to the list in this manner. To finish the procedure, click OK.
How to Enable Remote Desktop Windows 10 Home
- Start by pressing the Start button.
- In the search box, type “Remote Desktop Connection,” and then select Remote Desktop Connection from the list.
- In the Computer box, type the name of the computer that needs to be connected, and then click Connect.


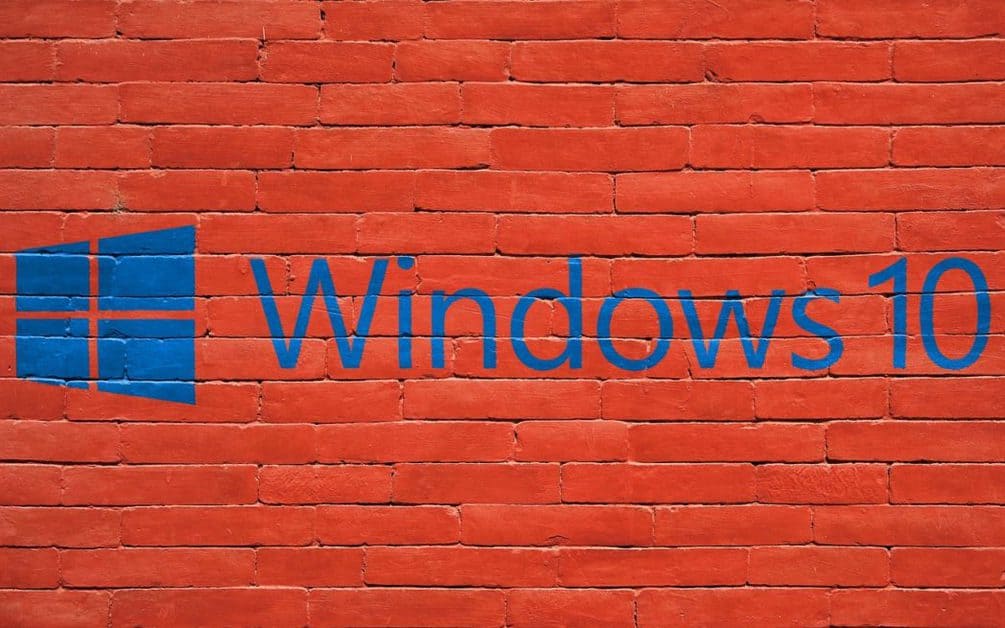








Leave a Reply