Google employs a number of strategies to keep unwanted traffic from abusing its search engine. The Google “unusual traffic” notice, which you could encounter if you make too many searches in a short period of time, is one tactic that can cause problems. However, there are numerous reasons why this notice appears.
If this Google error is preventing you from properly using the Google search engine, you can resolve the problem by following the steps below.
What Is a Google Unusual Traffic Error Caused By?
When you get a Google odd traffic error notification, it means Google thinks your web traffic is troublesome in some way. In this case, unusual traffic often refers to automated or malicious traffic generated by hackers, bots, or malware that generates unnecessary search requests.
It can also be generated by searches that flag you as “strange” in some way, such as the use of advanced search operators on a regular or repetitive basis.
It’s usually not an error message to be concerned about because it can usually be fixed with a few simple steps. If you’re using a public computer, for example, you might discover that the internet connection (and outbound IP address) you’re using is shared by too many devices, prompting Google to restrict the searches you can conduct.
It can also be triggered by a virtual private network (VPN), which causes Google to rate-limit the amount of searches done when web traffic is routed through VPN servers.
It’s also a good idea to scan for malware. If your computer is hacked, a hacker could be exploiting your internet connection to transmit large amounts of traffic to Google’s search engine, which Google will flag as “unusual traffic.” If this happens, you’ll need to run a virus scan right away.
It’s also possible that the issue is caused by a program or script you’re executing. For example, if you try to scrape Google search results too quickly, Google will ban your searches after a short time.
Complete the CAPTCHA Test Successfully
If Google is limiting your search traffic for no apparent reason, you may generally get around it by completing the CAPTCHA test. CAPTCHA is a system that uses a test that “only” humans using a standard web browser can solve to limit non-human web traffic (such as automated scraping bots).
Despite the fact that the CAPTCHA system isn’t as foolproof as it once was, Google continues to utilize it to limit anomalous web traffic. Select the I’m not a robot checkbox in the CAPTCHA box and run the test if your Google searches are restricted in any manner.
The test usually entails selecting photographs that correspond to a specific scenario and identifying them (for instance, picking all of the images with a visible tree). The visually challenged can also choose to have the captcha read to them.
Selecting the Verify option after you’ve picked the correct photos should allow you to run the search. You’ll have to repeat the process if you fail the test or if Google continues to assume your traffic is automated.
If you’re still having problems, try logging in with your Google account or switching to a different web browser (such as Google Chrome). This is a smart approach to show Google’s servers that you’re a legitimate search user, lowering the chances of future rate limits on your searches.
Limit your searches for the time being (and Use Fewer Search Operators)
You may need to temporarily limit your searches if you’re performing a large number of searches in a short period of time, especially if you’re using an automated tool (such as a scraping bot) to do so.
You may need to do this for an hour or two, but any rate limiting on your IP address may take up to 24 hours to be lifted. It’s also possible that you’ll need to limit the number of sophisticated Google search operators you use in your queries.
This is due to the fact that search operators are becoming more common as a result of automated searches. Because the majority of Google search users do not employ operators in their searches, Google can easily filter these out. If you absolutely must utilize operators, do it sparingly to avoid being rate limited.
Disconnect from a virtual private network (VPN) (or Switch Internet Connections)
A virtual private network (or VPN) is frequently used to mask your genuine IP address and provide further online privacy. However, if you’re using a VPN, your chances of getting a Google anomalous traffic error warning may increase.
A VPN service sends your data across thousands of servers, but it also sends traffic from other VPN subscribers through the same servers. This can result in a large number of shared Google requests on the same IP address, similar to when utilizing a public internet connection (such as a shared PC or public WiFi).
As a result, Google will prohibit or restrict queries performed from that IP address. Certain IP ranges (such as those used by VPNs) may also be identified as at-risk sources by Google, causing them to be rate-limited.
Disconnecting from any VPN connection you’re utilizing to do searches is the best approach to resolve these concerns. If this doesn’t work, you might have to switch to a different internet connection (such as a mobile data connection) to get around the problem.
Examine for Malware
If you’re not sure what’s causing your Google odd traffic warning, it could be a malware infestation on your computer or network. This malware could utilize your internet connection to send a large number of search queries to Google in order to scrape data or launch a distributed denial of service (DDoS) attack.
While third-party antivirus or anti-malware software is an option, it isn’t required. Microsoft Defender is a built-in security solution in Windows 10 that checks for (and removes) any malware infestations automatically.
Right-click the Start menu and pick the Settings option to launch Microsoft Defender.
Select Update & Security > Windows Security > Open Windows Security from the Windows Settings menu.
In a new window, Windows will display the Security menu. To make sure your antivirus database is up to date, go to the menu and select Virus & Threat Protection, then Check for Updates.
Select Scan choices from the Current threats category when the Microsoft Defender antivirus database has been updated.
Choose Microsoft Defender Offline Scan from the drop-down menu, then click the Scan Now button.
When you restart your computer, Windows will run a boot-level scan of your system disc to look for malware. To remove any obstinate malware it discovers, follow any extra on-screen instructions.
These procedures may need to be repeated on all other devices connected to your local network that have the same public IP address.
Using Google Effectively
A Google odd traffic problem warning isn’t cause for concern, but if you encounter it frequently, you might want to reconsider your search habits. It can be caused by performing too many searches (or searches with advanced search operators) in a short period of time, but it can also be caused by a malware infestation, so keep an eye on your network for infections.


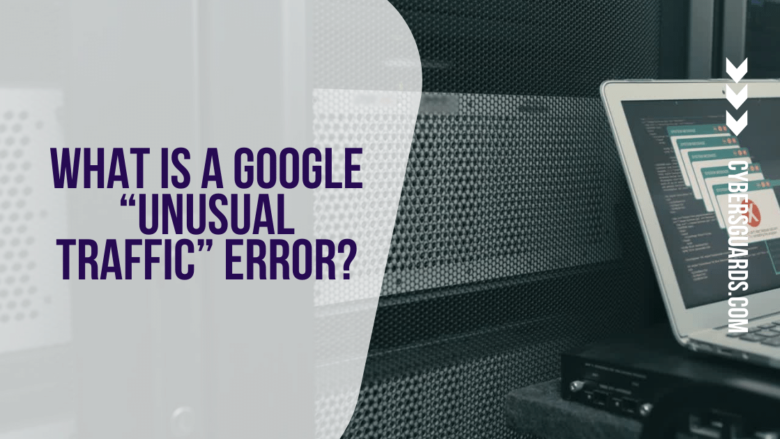








FIND US ON SOCIALS