EPSXE Crashes When Loading Game
How to Fix the Error ePSXe Has Stopped Working
This is a widespread issue among ePSXe users: nothing happens anytime they try to run the bios or utilise ISO.
Unfortunately, with ePSXe and Windows 10, we discover the emulator and that when we start a ROM image (in the formats bin, iso, img, cue, CCD, mds, PBP, ECM) or from a CD, it crashes and displays a sad message, and ePSXe does not respond.
EPSXE Crashes When Loading ISO
We have already discussed the best emulators for the legendary first Playstation that work even without the bios. One of the best of these is, without a doubt, the excellent ePSXe, which has brought joy to many players who have been able to enjoy the many glories of the era PSX on their PC, such as Crash Bandicoot (1, 2, 3, Team Racing, Bash), Final Fantasy (7, 8, and 9), Chrono Trigger, Castlevania, Medievil, Metal Gear.
For the most part, it was a console that saw a great many masterpieces published, so it is not surprising that someone today can find enjoyment in rigiocarli…
It isn’t all sunshine and roses with ePSXe and Windows 10: when we launch the emulator and load a rom image (in the following formats: bin, iso, img) or from a CD, the emulator crashes, displaying the sad message “ePSXe isn’t responding.” ePSXe isn’t responding is an error message that means the emulator isn’t responding.
The solution to this problem is simpler than you imagined: go to Options – CPU overclocking and select 1x as the multiplier.
In any case, if you have an ePSXe crash on Windows 10 and a video card that is at least vaguely decent (such as a recent build or even a dedicated card with a few years on its shoulders), you can experiment with the video plugin parameters I’ve set to achieve the best possible performance and graphical improvement.
Because it is more stable and faster in execution than the version based on Directx, I have used and recommended Pete’s OpenGL 2 CPU core 2.0.0 for video plugins.
One of the most common computer issues that most PC users encounter is the ePSXe.exe instruction. When consumers start a computer or execute an application, they frequently encounter this error notice, stating that “ePSXe.exe has stopped operating.” When the ePSXe.exe error occurs, one program will stop working, the others will shut down, and the computer will restart abruptly.
- ePSXe should be run as an administrator.
- There are two alternatives if you run the emulator as an administrator.
- The issue has been resolved.
- You may also receive the reverse error message, indicating that the a.dll file is missing.
Follow the steps below if the.dll file is missing.
- Look up the.dll file on the internet.
- Save the.dll file to your computer.
- The download file should be unzipped.
- Using ePSXe.exe, place it in the ePSXe folder.
Set the CPU to x1 overclocking
This is perhaps the only well-known solution to this problem, and it can be found in many forum posts and videos on the internet. In addition, it is frequently used to resolve the issue when the CPU overclocking option in the In-App menu is set to a value larger than x1.
We don’t know why it’s set by default, and many users have had trouble resolving the issue, but the strategy is understood, so make sure you’re using it.
- To run the ePSXe main execution file, find it and double-click it. You can also search for it in the Start menu.
- Once the emulator window is open, use the mouse to browse to CPU Overclocking by clicking on the options button in the menu bar.
- Please make sure the x1 option is selected by clicking on it. Then see whether the problem persists!
- Make use of System Restore.
To choose a system restore point, follow these steps.
- On the desktop, click the Bead (Start) button.
- In the search box, type System Restore and hit Enter.
- Select “Select another recovery point” and click Next after the system recovery is open.
- Select a restore point on the next screen to go back to the last time it worked for you. After choosing a restore point, click Next, then Finish to begin the restoration process.









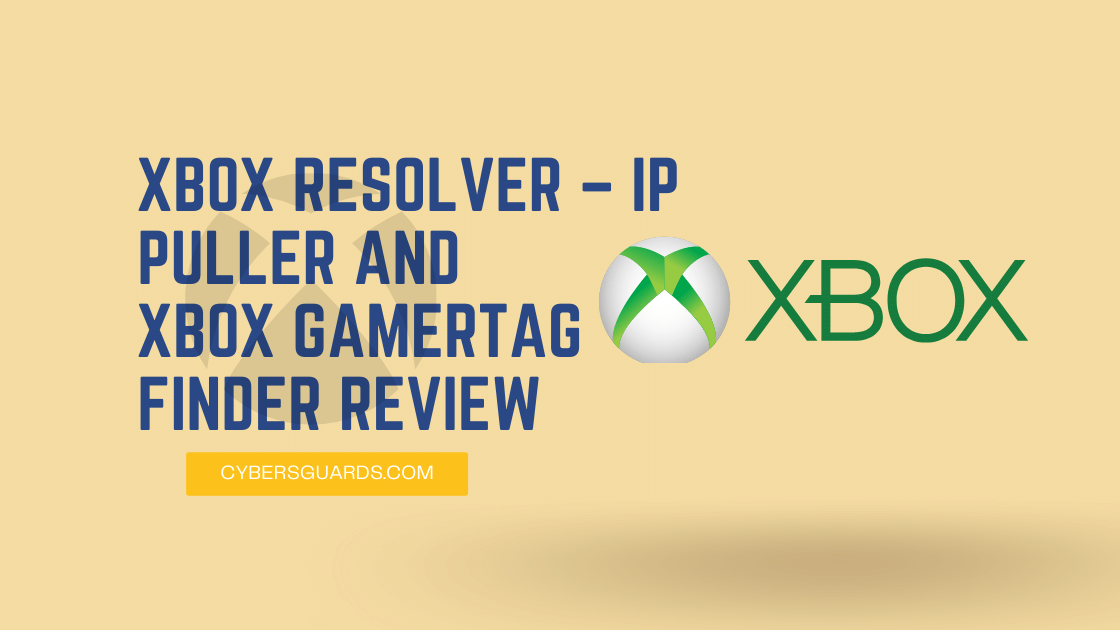

FIND US ON SOCIALS