It’s never been easier or more economical to produce epic-looking thumbnails and high-quality logos thanks to GIMP, or the GNU Image Manipulation Program. GIMP is a free, open-source image editor that can be used as an alternative to Adobe Photoshop. It’s also quite user-friendly, with a flourishing community full of tips and techniques to assist you in making the changes and modifications that your image demands.
GIMP has a lot of tools and resources to let you put your own professional touch to any image. GIMP is an excellent application for web designers, graphic artists, and amateur photographers who need to enhance their images. The same can be stated for individuals who are just getting started in the realm of picture alteration.
Your journey into using GIMP can appear difficult for novices, especially when it comes to dealing with new interfaces. When you only need to make minor changes to an image, such as cropping or resizing it, you shouldn’t have to jump through hoops. It won’t take long to see why GIMP is such a good investment if you take the time to master the basics and where to look for specific topics.
After we’ve downloaded and installed the GIMP program, we’ll go over some fundamental editing techniques, as well as how to navigate the interface and produce a thumbnail like the one used in this article. We’ll also share a few resources to aid you with sophisticated GIMP projects in the future.
GIMP can be downloaded and installed
- Go to the developer’s website and find the download you want. The file will start to download. Allow a few moments before attempting to install.
- Run the file you just downloaded. To install gimp to the default folder, open the installer and click the Install button.
- Instead, click Customize to adjust the installation settings and add-ons.
- Follow all of the installation instructions exactly as they are written. It could take a few minutes for GIMP to finish installing.
- You can start using GIMP once the installation is complete.
- Learning the Basics of GIMP
Begin by opening GIMP and dragging a blank canvas window to the top of the screen. Throughout each section, we’ll utilise the same image.
Image resizing and scaling
- Select Open… from the “File” menu to import your image. (CTRL + O) (CTRL + O) (CTRL + O) (
- After the image has loaded, pick Scale Image from the drop-down option under the “Image” tab.
- A dialogue box will popup, allowing you to make changes.
- Using the choices provided, scale/resize your image.
- Adjust the width and height of the image, as well as the X and Y resolution.
- Pixels, percent’s, millimeters, and other units of measurement can all be used to make changes.
- Recognize that enlarging the image will result in a more pixelated appearance.
- To continue, click Scale once the parameters have been modified.
Reducing the file size
- Select Export As… from the “File” menu. (Shift + CTRL + E) (Shift + CTRL + E) (Shift + CTRL
- Choose a name for the file and a location for it to be saved.
- To open a list of file types to save it as, click the ‘+’ next to Select File Type (By Extension). It’s best to use a lossy file format like jpeg or png.
- After that, click the Export button to bring up a new window with options.
- The image file will be smaller if there are fewer items saved.
- For the smallest size, make sure the Compression level is set to ‘9.’
- Click Export once you’ve determined which parts of the image you’d like to save.
- Cropping an image
- Select Transform Tools > Crop (Shift + C) from the “Tools” tab.
- You may also choose the Crop Tool by selecting it from the Tool Doc on the top-left of the UI by clicking on its icon.
Next, drag your cursor across the region you wish to utilize as your final image while holding down the left mouse button.
All areas of the image outside of the part you choose will darken once it has been settled, while the part specified as your final image will stay intact.
You can modify the area by dragging your mouse button across the box’s corners to shrink or extend them.
Once you’ve got the image where you want it, either left-click it and press Enter, or press Shift + C at the same time to crop it to your liking.
Rotate the image
- To make this change, we’ll import another image to overlay on top of our present one.
- Select Open As Layers… from the “File” menu. (CTRL + ALT + O) (CTRL + ALT + O) (CTRL + ALT +
- Click Open after selecting the layer you’d like to add to the image, in this case an arrow.
- The new layer will be visible on top of the current image. The layer pane on the right allows you to see how the layers are stacked.
- Return to Transform Tools and select Rotate with the new layer highlighted. The Rotate Tool symbol can also be found in the Tool Doc.
This will open a new pop-up window with a reticle-like texture applied to your image.
You can enter the values into the given fields if you know the angle of rotation you wish to apply. If not, you can use the slide bar directly below the box labelled ‘Angle,’ or rotate the image manually by left-clicking and dragging with your mouse.
Using accurate values yields more precise and faster outcomes.
When you’re happy with the results, click Rotate.
Creating a Thumbnail Image
In this part, we’ll show you how we used GIMP to produce the thumbnail for this post. Some of the tools utilised in Learning the Basics will be used in this tutorial.
- It’s a good idea to gather any images you’ll need before we start. Because the thumbnail has been kept basic, the GIMP logo, which can be found on Wikipedia, will be the only image layer required.
- We can begin once the files have been downloaded and saved to your computer.
- Select New… from the “File” menu. (CTRL + N) (CTRL + N) (CTRL + N)
- This will open the “Create a New Image” window, where you may choose from a pre-made Template or manually size the image.
- We’ll set our image size to 680px because our thumbnails are never wider than that. We’ll keep the height at 400 pixels.
- After you’ve set the dimensions, click OK.
- Now we should be looking at a white (blank) canvas. You may use the Bucket Fill Tool in the Tool Doc to colour the background as you want, but for now, we’ll keep it white.
The best thing to do now is to create an additional layer so that we can alter it as we start adding the text so that it doesn’t block off the image. So, go back to the “File” tab and select Open As Layers… exactly like we did with the arrow during Image Rotation. Click Open to open the GIMP logo you downloaded earlier.
The layer image is 1200 by 1200 pixels, which is far too big for our primary image, which is 680 x 400 pixels. We’ll have to reduce the size. Adjust the image width and height to 200px if you follow the instructions above.
The image can then be dragged to the side, out of the way of our text until we need to move it.
The text comes next. We’ll use the shortcut command and choose the Text Tool by pressing the ‘T’ key on your keyboard. Now, left-click in the image’s lovely white area and start typing your title.
Once you’ve typed everything down, select the font you want to use by selecting the text (CTRL + A). The Bauhaus 93 font, which isn’t a standard font, was utilized. All of the fonts in the Windows Font folder will be added to GIMP’s library of options. Additional fonts can be added to the Windows Font folder by downloading them from sites like DaFont and Google Fonts.
Adjust the lettering’s size so that it fits well within the image while not taking up too much space. We decided on a resolution of 100 pixels per inch.
By switching to the Move Tool once you’ve made the text edits, you can move the text box around to fit where you need it. You may simply achieve this by selecting a section of the image that isn’t the text and using the ‘M’ key.
Select the text layer in the right-hand window, right-click it, and choose Alpha to Selection from the drop-down menu. This will give the image’s text a dynamic border.
Following that, we’ll need to add another layer. To do so, locate and click the Create a New Layer button in the same right-hand window. This will bring up a window where you can create a new layer. Most of what’s on here is for a more advanced tutorial, so don’t worry about it. For now, just make sure Transparency is selected in the “Fill with:” area and click OK.
A new layer is formed that mirrors the text that you applied Alpha to Selection. By default, it should be the selected layer. We’ll now surround the text with a border.
- Choose Grow from the “Select” tab. Set the value to ‘2’ in the pop-up option box and click OK.
- To make things easier for you, in the layers window, click the Eye symbol next to the original text layer. When you click the eye, it will disappear, obscuring the text while you bucket fill in the border.
- To use the Bucket Fill Tool, press Shift + B and then click on the main colour square to see the colour selections. You can choose from a few pre-made solutions or come up with your own. We chose a blue shade with the HTML notation of 1b56ff.
- You can utilize the color codes in that box if you have a basic understanding of CSS.
To fill the invisible text area highlighted by the dynamic border with colour, move your cursor over it and left-click. - To reveal the original text, click the place where the Eye icon used to be. Then, in the layer window, drag the original text above the coloured layer.
- Select Merge Down from the context menu of the topmost layer. This is how the image should now look:
- We’ll now apply some shadow to the text. Select Light and Shadow > Drop Shadow (Legacy) from the “Filters” tab…
- Select the x,y access of the shadow, the radius, and the opacity in the pop-up box.
- We chose ‘8’ in both X and Y, ’20’ in blur radius, and ‘100’ in opacity for the thumbnail.
- You might adjust the colour of the shadow to make it stand out more against the background; for example, if your background is black, a brighter colour would be preferable. However, because we have a white background, black is totally OK.
- Before selecting OK, uncheck the box labelled Allow resizing to avoid a shift in the image.
- Merge On top of your text layer, drag the Drop Shadow layer down.
- None (Shift + CTRL + A) under the “Select” tab
- We chose to add a shadow to the GIMP logo even though it wasn’t essential. The directions are the same if you chose to do so. Aside from that, choose the GIMP logo layer and drag it into the thumbnail location you desire.
- Finally, if you don’t think the white backdrop is enough, you can pick the Bucket Fill Tool, highlight the Background layer, and add some colour. To avoid drowning out the shadowing, we used a mild grey. This is how the final product should look:
- All that’s left to do now is select Export As and save it to your desired location.
Additional Guidance for Using GIMP
It won’t be long after you start using GIMP until you feel like you’ve mastered the fundamentals and are ready to go on to more advanced and professional editing. There are a plethora of lessons available to assist you improve your working understanding of the GIMP software.
You can start with the official GIMP instructions, but I prefer to use YouTube to get exactly what I’m searching for.
GIMP also has a huge online user community, which includes a subreddit, unofficial discussion forums like GIMP Forums and GIMP Chat, labelled questions in the StackExchange Graphic Design section, and social media outlets like the Google Plus GIMP users group.


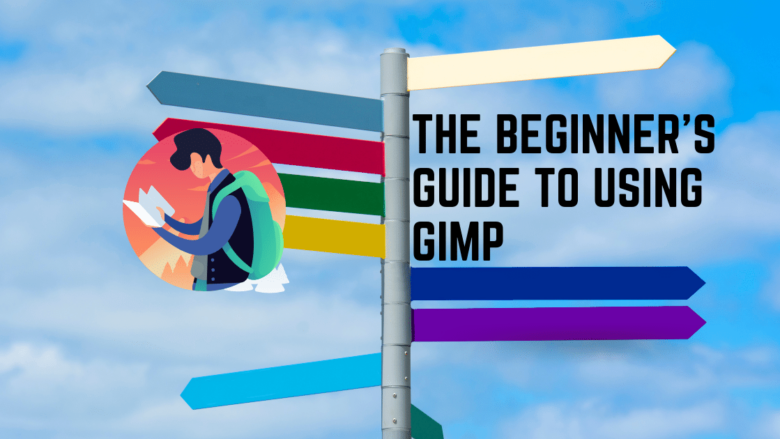








FIND US ON SOCIALS