Despite the fact that the English version of Amazon is the official version, visitors and customers are free to use their favorite language. Amazon offers you a pre-selected language by default based on the location of your device, account settings, and browser settings, among other criteria.
Why is My Amazon Prime in Spanish?
We’ll explain why Amazon frequently switches to Spanish or other unusual languages on your smartphone or PC, as well as how to repair the problem. Close and reopen the Amazon tab, or try a different browser, before proceeding to the method below. This will assist you in determining the root of the problem.
Change Amazon’s Preferred Language in 3 Easy Steps
Examine the language and region settings of the impacted browser if other browsers display your Amazon in your preferred language. If Amazon appears to be in Spanish across all of your browsers and devices, the issue is most likely related to your account settings.
1. Modify Amazon’s Language Preferences
The first thing you should do is double-check that Amazon’s language isn’t set to Spanish.
- On a PC, select your favorite language from the drop-down list by clicking the flag symbol next to the search box.
- Alternatively, go to the Amazon Language Settings page, choose your preferred language, and save your changes.
- Scroll to the bottom of the Amazon homepage or any product page on your mobile device and tap the globe icon.
- Click Save Changes after selecting your desired language.
- Refresh the page and verify again if the language stays unaltered. Amazon will also send you an email confirming your new language preferences.
- To change your chosen language on the mobile app, hit the hamburger menu symbol and select Settings > Country & Language > Language from the drop-down menu.
2. Select a different country or region
Amazon currently offers 20 countries, each with its own set of languages, prices, and delivery options. If your preferred country/region on the website is set to Spain or other Spanish-speaking countries like Mexico, Amazon will display products and pages in Spanish.
- On your browser, click the flag symbol next to the search box and select Change country/region to change Amazon’s country/region. Just in case the website isn’t in English, it’s the link at the bottom of the drop-down card.
- Select your selected nation from the drop-down menu, then click the Go to Website button.
- Your browser will start a new Amazon browser tab in the selected country’s default language.
- Select a country under the Countries/Regions available in English (or your preferred language) section on the mobile app by tapping the menu icon and going to Settings > Country & Language > Country/Region.
3. Double-check your VPN settings
Many websites use the visitor’s geographic IP address to determine the default on-page language. If the server location of your Virtual Private Network (VPN) on your smartphone or PC is set to Spain or any other Spanish-speaking nation, Amazon will almost certainly display products in Spanish. Refresh the page after checking your VPN settings and switching to a non-Spanish country/server.
4. Verify the location and language of websites
The issue isn’t always your VPN or Amazon account settings. When you visit Amazon from a third-party website, Amazon’s language may be reset to Spanish or other languages. According to our findings, many impacted customers have experienced this issue when visiting Amazon through Google or clicking on an Amazon product ad on a third-party website.
There are two plausible explanations for this language shift:
- The default locale of the third-party website or search engine is Spain (or a Spanish-speaking country).
- The Amazon marketplace website, where the product vendor is registered to sell, has Spanish as its default language.
- The default language for the third-party website or search engine is Spanish.
- The first two choices are beyond your control, but you might try changing your chosen search engine’s default language. You may also be able to alter your preferred language on some websites, so keep an eye out for that.
If you’re redirected to the Spanish version of Amazon after clicking on products on Google, check the search engine’s location settings to make sure it’s not set to a Spanish-speaking country. Here’s how you can do it.
- On the Google search results page, go to Settings and select Search settings from the drop-down menu below the search field.
- Go to the Region Settings section, choose Current Region or a non-Spanish country, and then click Save.
Quick Tip: To see all countries, select Show more from the drop-down menu.
Click the hamburger menu symbol in Microsoft Bing, then Settings, then Country/Region.
That’s all there is to it. Choose your chosen country and that’s it. If you want to choose the United States as your preferred country, select United States – English rather than “United States – Spanish.”
5. Delete the cookies that Amazon has stored on your computer.
Some Chrome users were able to resolve the vexing language changeover issue by erasing their browser’s Amazon-related data. If the issue remains despite accurate language and region settings on Amazon and other third-party websites, try the actions below to see if they assist.
Chrome: Clear Amazon Cache
1. In Chrome’s address box, type the following address and hit Enter.
chrome:/settings/siteData
2. In the top-right corner, type amazon and then click the Remove all displayed option to erase all Amazon-related cookies and data.
3. To continue, click Clear All on the confirmation prompt.
Note that clearing Amazon’s data will sign you out of your account; to continue shopping, you’ll need to re-enter your password. After removing the website’s data, you may need to change the language and region settings for Amazon.
Firefox: Clear Amazon Cache
Go to Preferences > Privacy & Security > Manage Data and search for amazon in the search bar by clicking the menu icon. Click Save Changes after selecting Remove All Shown.
Microsoft Edge: Clear Amazon Cache 1. In Chrome’s address box, type the following address and hit Enter.
edge:/settings/siteData
2. In the top-right corner, type amazon and then click the Remove all displayed option to erase all Amazon-related cookies and data.
3. To continue, click Clear on the confirmation prompt.
6. Check the Language Preferences in Your Browser
If your browser’s settings allow it, Amazon may display sites in Spanish, especially on browsers that support several languages (e.g. Chrome and Firefox). Remove Spanish from the preferred languages list in your browser’s settings and see if that fixes the problem.
Chrome’s Spanish Language is disabled.
Check the languages on the preferences list by going to Settings > Advanced > Language. If you see any variations of Spanish on the list, select Remove from the menu icon next to it.
In Microsoft Edge, disable the Spanish language.
Go to Settings > Languages by clicking the menu button. If Spanish appears in the Preferred languages column, pick Remove from the menu icon next to it.
Make sure the only choice on the list is English (or your preferred language). After that, refresh the Amazon pages to see if the problem has been resolved.
7. Make a browser/app update
The performance and customization of websites might be hampered by an outdated or bug-ridden browser. Make sure your browser is up to date if Amazon’s language continues defaulting to Spanish.
Whether you’re using Chrome, go to Settings > About Chrome and see if an update is available. Go to Settings > About Microsoft Edge to update Microsoft Edge, and the browser will do so automatically. To finish the update, you’ll be requested to restart your browser.
If you’re using Firefox, click to Preferences and then to the Firefox Updates area and follow the prompts. For mobile users, go to the app store on your device and update the Amazon app.
Shop in the Language of Your Choice
It’s inconvenient to have to change your Amazon language on a regular basis; it detracts from your purchasing experience. Refer them to our troubleshooting advice the next time someone asks, “Why is my Amazon in Spanish?” We’re confident that at least one of these seven suggestions will solve the problem.


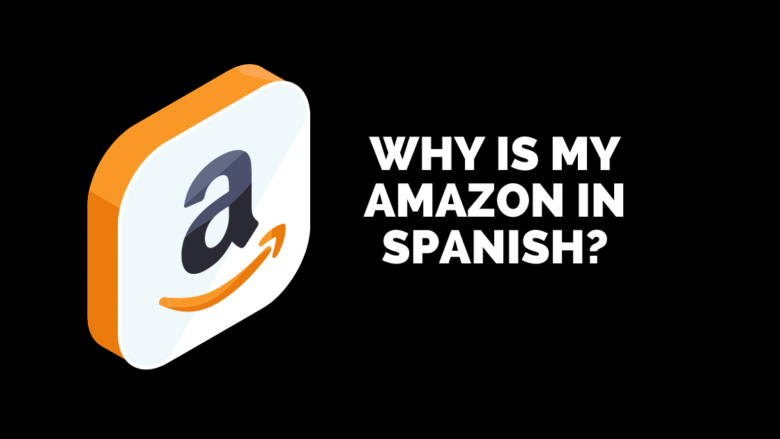







FIND US ON SOCIALS